ども、独学ゲーム実況者のikarushです!
私はこれまで6年前の、Windows8が出た直後に使いだしたPCで動画編集などいろいろやっていたのですが、動作がめっぽう遅い!
最近は動画編集のお仕事を在宅ワークで行っているのですが、動画編集ソフトの動きが悪い!ということがしばしばあり。
そんなわけで新しいゲーミングPCを購入しました!
そしてゲーム実況の方もグレードアップ!OBSで録画をするのですが…
8GBグラボの割にはOBSの画質はぶっちゃけ「汚い」
そんな訳で方々色々調べて、『OBSにて高画質録画するための設定方法』がわかりました!
- PCをゲーミングPCにしてOBS録画しているけどムラとかすごい
- ゲームの録画をするけどスタッター(カクつき)が発生してしまう
- ゲーム用PCを買ったけど配信用と別にしないと高画質配信は難しいと聞いてあきらめた
私と同様でこんな悩みを抱えていたりしませんか?
そんな方々に今回は、OBSの設定をするだけで高画質動画の配信と同時録画がPC1台で出来る方法をご紹介します!
【OBS】高画質で録画・配信するための設定方法【GTX/RTX】
今回のブログ内容そもそもの初めは、ゲーミングPCにてOBS録画したものがゲーム画面のビジュアルより大きく劣っているという現実からでした。
当然「OBS 高画質 録画(配信)」などで検索し、有名ゲーム実況サイトや個人ブログなど見るのですが、更新日こそ最近ながらその内容は古いものばかり。
検索しても目的の情報にたどり着けない…という状況でした。
<2022/4/15追加>
最近の私の話。
1~2年ほど前からのOBSの設定は、このブログに書いたものではないやり方で画質設定しています。
それは「自動構成ウィザード」というもので、OBS側でPCに合わせた最適な録画・配信の設定を自動的に組んでもらうというもの。
やり方は非常にカンタンで、OBSを起動後ツールバー内の ツール(T) > 自動構成ウィザード を選択。
あとはその中の表示に従って操作していくだけで、PC毎の最適な録画・配信設定になります。
詳しくは以下のブログ記事、『録画の設定は「自動構成ウィザード」におまかせ』という個所に詳細載せています。
なおこの自動構成ウィザードも、20XXや30XXのRTX系GeForceグラボ向けの操作となる事ご了承ください。
そんな中、とあるメディアさんの記事で設定を試したところ、高画質動画のYouTube配信と録画がPC1台で出来る1度にできたのです!
まずは設定方法をお伝えする前に、今回のブログに合わせて作成した動画をご覧になってください。
この動画をご覧いただければ、このブログ内容の8割方ご理解いただけます。
なので「文章読むのかったるいなぁ…」と言う方は、コチラの動画をご覧ください。
なおOBS設定を紹介する前に、1つ条件があります。
今回の設定はNVIDIAグラフィックボードの『GTX(10~シリーズ)』と『RTX(20、30シリーズ)』を利用している方のみに適用されるものであるということ。
すべてのOBSユーザーに適用されればよかったのですが、今のところは上記2シリーズのみの設定のようです。
それではOBSの設定を紹介いたします。
ゲーミングPCの紹介
OBSの設定の前に、前提となるゲーミングPCの紹介をします。
利用しているPCは、現在ドスパラにて販売されている「GALLERIA XF」の基本モデルです。
以下に簡単なスペック一覧をお伝えしますのでご覧ください。
・CPU:Inter Core i7-9700K
・メモリ:16GB
・グラボ:GeForce RTX2070Super(8GB)
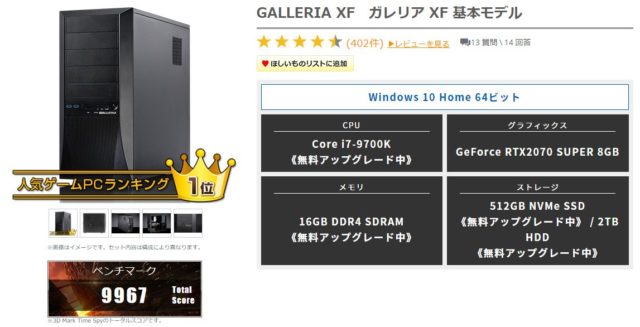
次に、OBS側の録画設定から紹介します。
OBSの録画設定の紹介
まずは「録画」の設定です。
上に掲載したOBSの録画設定が、(私のPCで)キレイに表示された設定です。
OBSユーザーとして特筆すべきは冒頭の「エンコーダ:NVIDEA NVENC H.264(new)」ではないでしょうか。
これまでNVIDEA NVENC H.264(new)は画質が低いものとされ、エンコーダはx264が主流となっていました。
私も以前のPCでの録画はx264にて録画を行っていましたが、NVIDIA GeForceのGTXシリーズおよびRTXシリーズで、OBSのバージョン23以降であれば、NVIDEA NVENC H.264(new)を利用しても画質低下にならないようです。
これはOBSのバージョン23以降で搭載された「Video Codec SDK v9.0」の機能を搭載した『新しいエンコーダである』NVIDEA NVENC H.264(new)が、GTXシリーズやRTXシリーズのグラボで「画像劣化を生まない」ものになっているということのようです。
これまでx264は高画質とされてきましたが、x264でエンコーディングするにはCPUパワーが不可欠なこともあり、「PC2台での高画質配信」が当然のものとして扱われてきました。
今回(上記動画にて)ゲームプレイ&YouTub生配信&録画を1台のPCで行ったわけですが、超美麗動画であるかどうかはともかく、そこそこキレイな動画配信&録画ができた事は有益だと感じました。
OBSの配信設定の紹介
次いで見ていただくのはOBSの配信設定です。
コチラのエンコーダも、録画の時に設定したNVIDEA NVENC H.264(new)となっています。
また録画のレート制御はVBR(可変ビットレート)でしたが、配信のレート制御はVBR(固定ビットレート)となっています。
GPU負荷を下げるためには「垂直同期」の設定が望ましい
なおOBSバージョン23から新しくなったエンコーダ:NVIDEA NVENC H.264(new)ですが、x264がCPUパワーを使うように、GPU負荷が上がるそうです。
GPU負荷が上がった場合に発生する一番の問題として厄介なのはスタッター(いわゆるカクつき)です、
スタッターがどういうものか分からない方のためにも、掲載した動画に、スタッター(カクつき)が発生している動画を掲載しました。
動画の詳細欄に「スタッター(カクつき)動画の紹介とOBS設定」の時間目次を載せましたので、そちらのクリック(orタップ)で確認いただけます。
このGPU負荷を軽減する対策としては「垂直同期(V-Sync)」の設定が良いようです。
垂直同期(V-Sync)設定とは、ゲーム側で設定するfpsがディスプレーのリフレッシュレート(60Hzなど)を超過した際、その超過分をクリアにする機能。
ディスプレー側で表示できないフレームレートをゲーム側で発生させると、グラフィックボードではその超過分をGPU内部で処理。
その処理のせいでGPU負荷が発生して、結果スタッターが生まれるということです。
もちろんOBS側のビットレートを下げることでも調整が可能ですので、この辺りご自身のPCに最適な設定を探してみると良いでしょう。
【OBS】高画質で録画・配信するための設定方法【GTX/RTX】:おわりに
というわけで今回は、NVIDIA製GTX・RTXシリーズでのOBS高画質録画&配信設定の方法についてご紹介しました。
詳しい設定の数値については、このブログ記事内の各見出しに画像を載せましたので、そちらを参考にしてください。
また今回ブログの内容をそのまま動画にしたものも用意しましたので、コチラの動画をご覧いただいてもブログ内容を理解いただけます。
なお今回のブログ記事作成に関して、以下の記事やブログを参考にさせていただきました。
当ブログ記事の詳細や、もっと詳しい内容を確認したい方は、以下のリンクをご覧ください。
ではまた~!


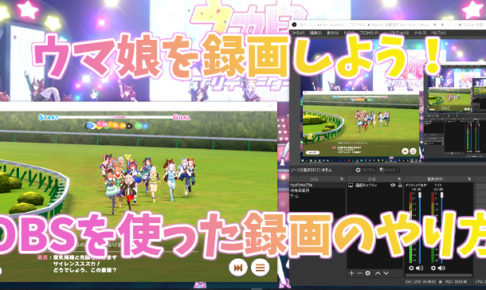
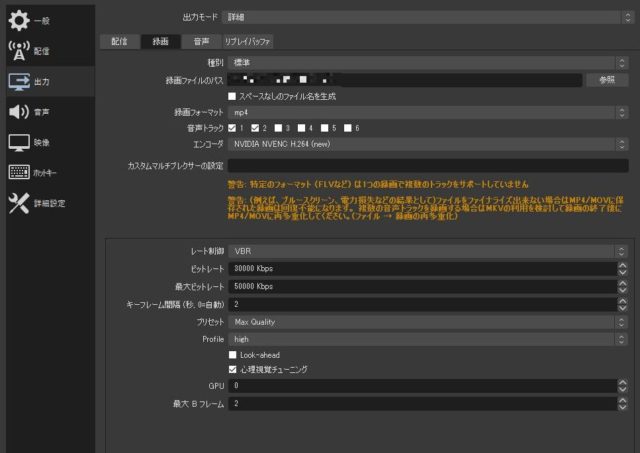
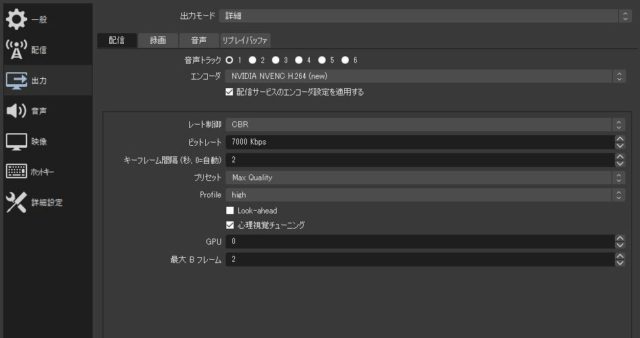



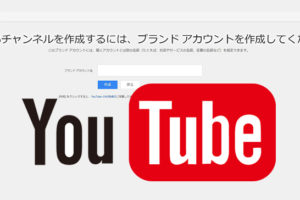




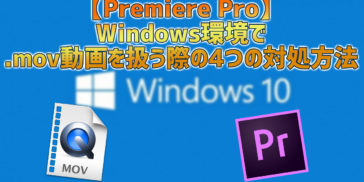







初めましてdaytherやまだと申します。
youtubeでゲーム実況してます。7days to dieです。
録画&編集で配信してるのですが他の7days配信者に比べて画質が低いように感じます。
録画はNVIDIAのシャドウプレイで編集ソフトはベガスのムービースタジオです。
この記事の内容(OBS)で設定すれば録画の映像も同じようにキレイになりますか?
スペックは
i7-4770
16
GTX1060(6G)
です。
このパーツが発売される前の2年位前の7days配信者さんの動画でも自分の動画よりキレイなんですが
何が問題なのか分かりません。良ければアドバイスお願いします。