ども、ikarushです。
突然ですが、YouTubeアカウントをGoogleアカウント(例:mailaddress@gmail.comなど)のままで、新規チャンネルを作成された方はいませんか?
はい! それは私です!
そのような方の場合、ちょっとした問題点があるのです。
YouTube動画を視聴するだけなら特に問題ないはありません。
問題があるのは、自分で動画を作って投稿する方の場合。
その問題は色々ありますが、一番大きな問題は「Googleアカウントとしてメインで使っているメールアドレスがバレバレ」って事ですね。
という事で今回は、

- YouTubeのチャンネルをGoogleアカウントのままで使う場合の注意って何?
- YouTubeの新しいチャンネルの立て方が知りたい
- 念のためYouTubeのチャンネルの削除方法も教えてほしい
こんな疑問が解決できます。
なお、チャンネルの新規作成・削除方法のみ確認したい方は、この下に掲載の「目次」から、目的の項目にお進みください。
YouTubeチャンネル(ブランドアカウント)の新規作成と削除の方法
冒頭お伝えした問題、「Googleアカウントとして使用しているメールアドレスがバレバレ」という話。
実際には他にも問題がありますので、まずはその点から確認していきましょう。
YouTubeはGoogleが提供するサービスですので、Googleアカウント(example@gmail.comみたいなメールアドレス)をお持ちの方であれば動画の視聴や再生リストの作成などが出来ます。
またチャンネルを作成すれば、動画の投稿なども可能になります。
そのため私も特に疑いなく動画投稿をして、チャンネルに動画を載せていたのですが、このような状態でチャンネル運営をすると以下のような問題が発生します。
・チャンネルのURLがGoogleアカウント(Gmailのメールアドレス)になる
・作成した再生リストと登録した再生リストがチャンネルに表示される
ちなみにチャンネル名は変更が可能。
また再生リストも非表示設定にする事ができますが、URLの変更は出来ません。
これらの問題を回避するため、チャンネルの新規作成(正確にはブランドアカウントの新規作成)を行います。
YouTubeの新規ブランドアカウントを作成する方法
まずは通常通りYouTubeにアクセスします。
なお最初の方法は2通りあり、どちらを選んでもらってもOK。
1つは左側にならぶメニューバーの下の方にある設定をクリック。
もしくは右上にあるアカウントアイコンをクリックして、その中にある設定をクリックのいずれかを操作します。
画面が変わったら チャンネルをすべて表示するか、新しいチャンネルを作成する という箇所があるのでクリックします。
「新しいチャンネルを作成」という項目が表示されますので、クリックしてください。
すると「新しいチャンネルを作成するには、ブランドアカウントを作成してください」という画面が表示されます。
この中に入力するものが、そのままチャンネル名に設定されるため、作成したいチャンネル名を入力し「作成」ボタンをクリックします。
新規作成されると、チャンネル名以外全てブランク(カラ)のチャンネルが表示されます。
これで新規のチャンネル作成(ブランドアカウント作成)は完了です。
YouTubeブランドアカウントを削除する方法
今度は例えば誤って作成してしまったチャンネル(ブランドアカウント)を削除する方法についてご案内します。
まず初めは普通にYouTubeのトップ画面にアクセス。
新規チャンネル作成と同じ動作となりますので、以下の画像の方法どちらでも好きな方法で「設定」画面に進みます。
切り替わった画面の中に運営者の追加または削除(②)という項目がありますのでクリックします。
その際、チャンネルの項目に表示されているチャンネル名(①)が、今回削除するチャンネル名かどうかしっかり確認してください。
ちなみにチャンネル削除の操作を、Googleアカウントのチャンネルで操作しようとすると、上記した「運営者の追加または削除」という項目は表示されません。
画面上の最下段の項目には アカウント設定を確認または変更する という項目が表示されます。
つまりこの表示が出ている画面はGoogleアカウントで接続しているアカウントという事で、削除は出来ません。
削除するチャンネルを再度選択するか、内容を変更する操作をしましょう。
改めてチャンネル削除の操作解説に戻ります。
先の 運営者の追加または削除(②)をクリックすると、ブランド アカウントの詳細画面が表示されます。
ここでも削除されるチャンネル名が表示されますので、確認し問題なければ画面下にある「アカウントの削除」をクリックします。
チャンネルの削除に際してGoogleのパスワード入力を求められますので、パスワードを入力して「次へ」をクリック。
画面が「 削除されるチャンネル名 の削除」の画面に変わります。
①の箇所に削除されるチャンネル名が表示されますので、本当に削除して問題ないチャンネルか、改めて確認ください。
画面内の注意事項として、
チャンネルに紐づいているデータ(投稿動画、視聴者数、登録者、登録や新規作成した再生リスト、視聴履歴など)は全て削除されます。
この削除操作をした後に、データを復旧する事はできません。
このような内容が表示されます。
画面に表示されている内容をご自身で再度確認ください。
問題がなければ、②の□にチェックを入力し「アカウントを削除」をクリック。
これでチャンネルの削除操作は完了です。
上記削除操作は自己責任です!当サイトの情報及び内容は削除されるデータ及びYouTubeとは何ら関係はありませんのでご注意ください。
YouTubeチャンネル(ブランドアカウント)の新規作成と削除の方法 :まとめ
今回の記事の内容を簡単にまとめます。
GoogleアカウントでYouTubeチャンネルを新規作成して運営する場合の注意点
・チャンネルのURLがGoogleアカウント(Gmailのメールアドレス)になる
・作成した再生リストと登録した再生リストがチャンネルに表示される
YouTubeのチャンネル(ブランドアカウント)を新規作成する方法
YouTubeのチャンネル(ブランドアカウント)の削除方法
次回は、元のチャンネルに登録された全ての動画を別のチャンネルに移行する操作について紹介します。
実際にやってみましたが、移行して便利な事と不便な事とがありましたので、詳細確認して分かりやすくお伝えできるように努力します。

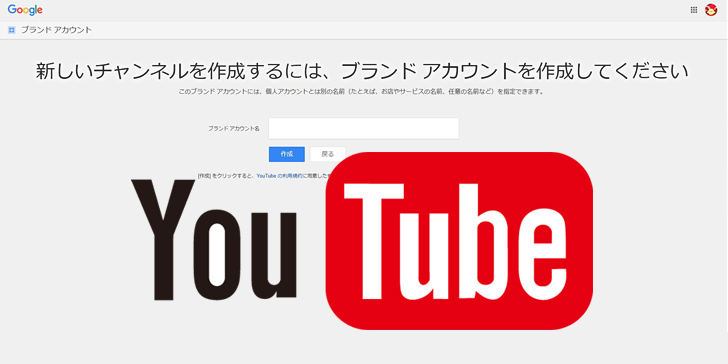
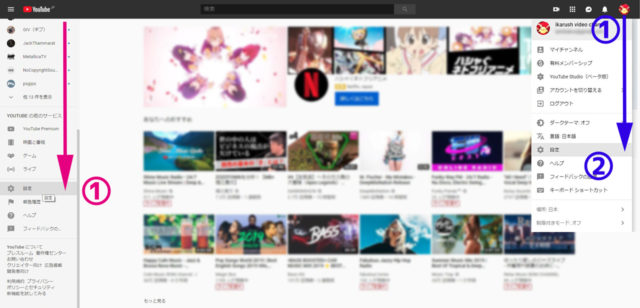
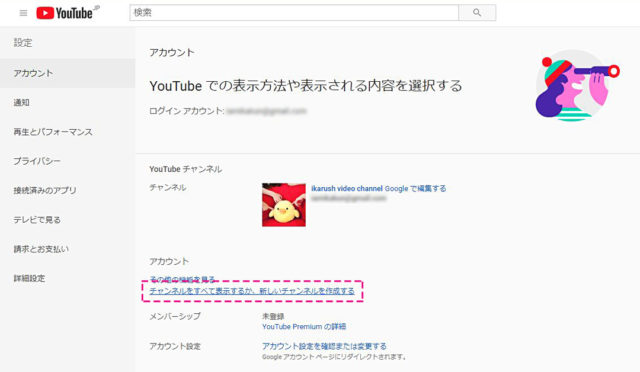
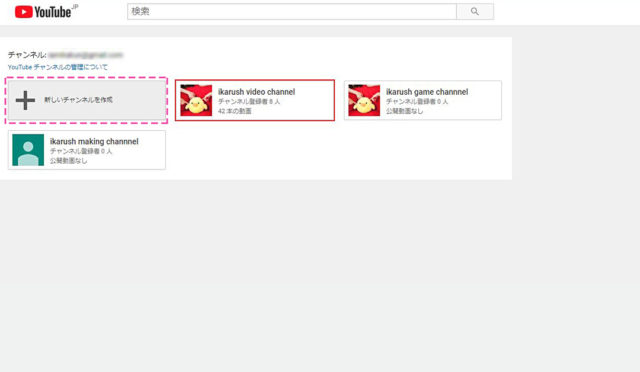
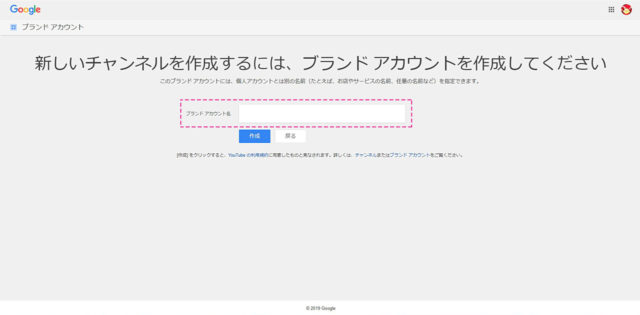
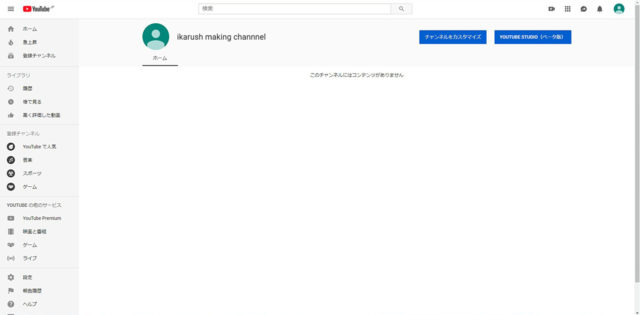
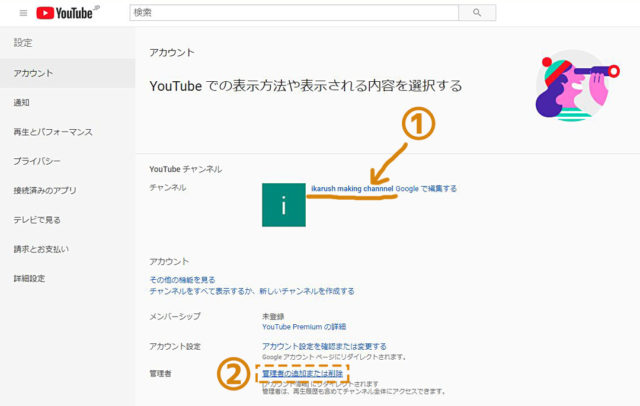
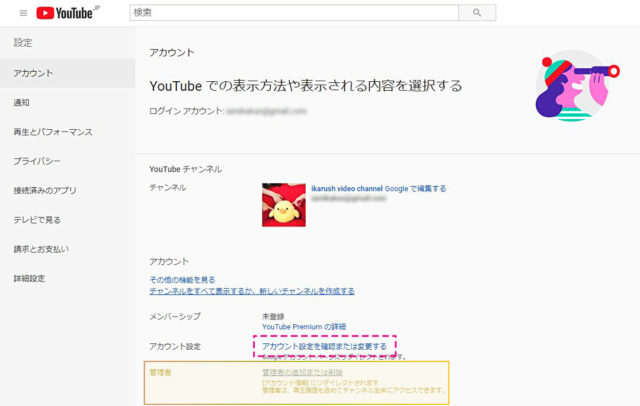
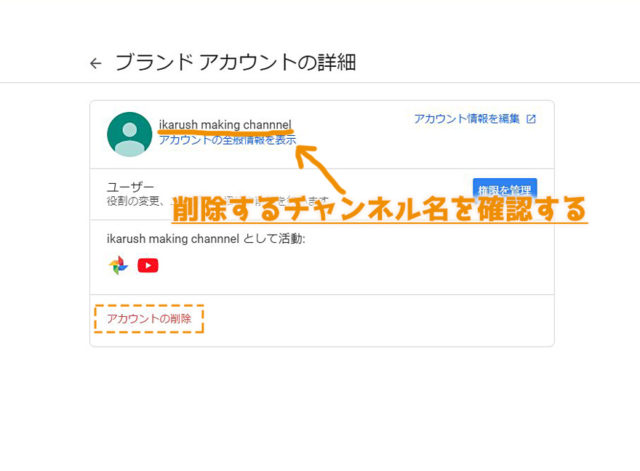
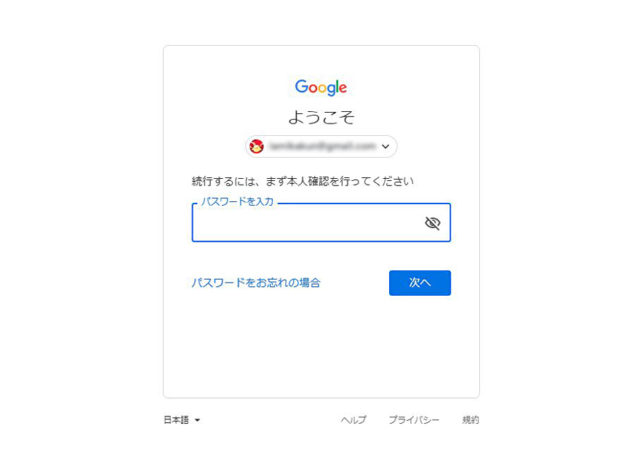
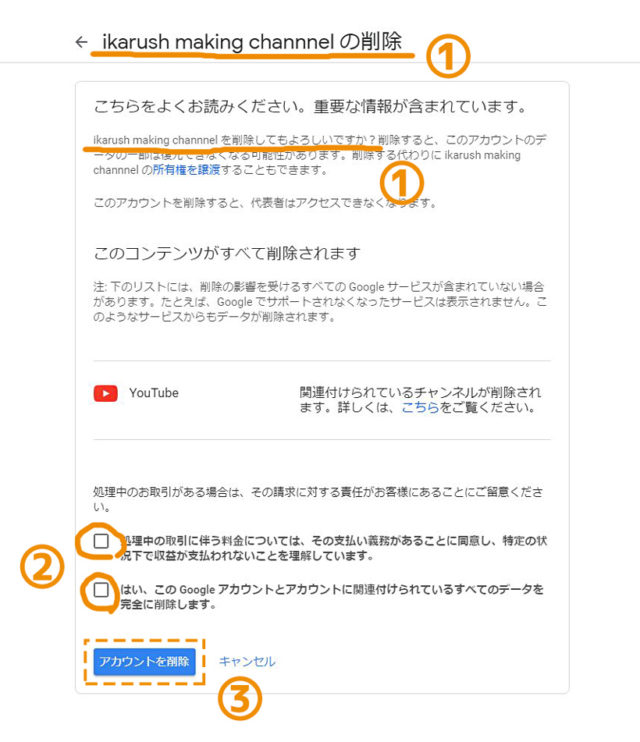







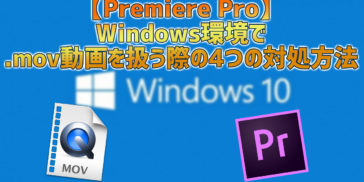







コメントを残す