こん◯◯は、ikarushです。
今回はPS4やNintendo Switchなど、家庭用ゲーム機の録画が簡単に・高画質で出来るビデオキャプチャー【GV-HDREC】の使用レビューをお届けします。

・普段スマホでゲーム録画をしているけどPS4デビューしたい
・PS4の録画だとフレーム幅720になるのでフルHDの録画がしたい
・1080/60fpsでヌルヌルのゲーム動画を人に見せたい!
・ビデオキャプチャー欲しいけど色々種類があって悩んでいる
・GV-HDREC購入検討中だけど決定打な情報が欲しい
普段ゲームをしていて、上に書いたような悩みはありませんか?
私ikarushは昨年12月末から、YouTubeでゲーム実況動画を配信しているのですが、これまではPCゲーム(Steam)のゲームのみ。
PS4などの家庭用ゲーム機はもっていますが、ゲーム機内で録画しても画質が良くなかったりするので、録画について悩んでいました。
今回はそんな悩みを解決する記事を紹介します。
このブログを読めば、ビデオキャプチャー【GV-HDREC】が自分にとって使いやすいかどうかが分かります。
では早速内容を見ていきましょう。
【GV-HDREC】ビデオキャプチャー設定別使用レビュー
順に説明して行きますが、まずは使用後1日経った現時点での評価を簡単に紹介します。
・画質:★★★★☆
・ゲーム内音質:★★★★☆
・製品の操作性:★★★☆☆
・機能などの分かりやすさ:★★★☆☆
・総合評価:★★★☆☆
こちらの評点は個人的なものです。
以下、評価の内容や実際のプレイ動画を紹介していきます。
製品レビュー①~開封・内容確認~
商品はAmazonで新品購入しました。
価格は12,026円。
早速開封すると、中身はこんな感じ。

取扱い説明書がかなり薄くてビックリしました。
最近はWeb経由でpdf読んでもらうって事みたいですね。
なお今回動画は全てPS4のため、コンポジットケーブルは使用しません。

製品を持った状態です。
製品は驚くほど軽いです。
また表面はツヤ消し処理されているため、指紋が気になることがありません。
なおこの決定ボタンの上下左右の矢印マークを押して設定操作をするのですが、全てスベスベのボタンなので、画面見ながらの操作は少々やりづらいです。

製品上側の側面を写したもの。
ACアダプターやHDMIケーブルなどのインターフェースがあります。

製品の下側面を写したもの。
SDXCカードの挿入口の他、電源ランプとゲーミングヘッドセットなどを繋ぐプラグ穴があります。
製品レビュー②~初期設定など~
製品とゲーム機・テレビなどとの接続は、下図の通りにすればOKです。

ただし、もしあなたがPS4でのゲーム録画をしようとする場合は、この設定の前にPS4を普段通り起動させてください。
そしてシステムの中にある「HDCPを有効にする」のチェックを外すようにしましょう。
このチェックを外さないで上記「かんたんガイド」の製品接続をすると、PS4の画面がテレビなどで一切表示されません。
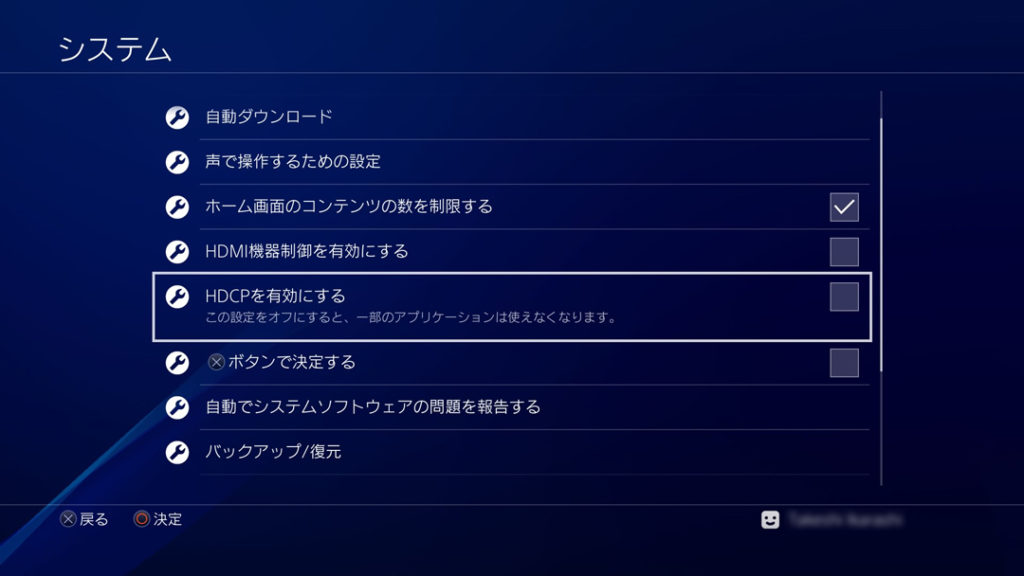
今回実際に「PS4のメイン画面が立ち上がらない!」という事で、製品の初期不良を疑いました。
Amazonレビューの中にHDCPの話があった事を思い出し、PS4単独で立ち上げて画像の箇所のチェックを外したところ、正常に製品の設定画面などが表示されました。
なお製品画面の操作は、お手持ちのテレビリモコンでも操作が可能です。
「リモコンのボタンを押しても操作できない」という方は、製品側の「HDMIリンク(CEC)」という箇所をONにすると良いでしょう。
これが便利な点は、録画ON/OFFをテレビリモコンの赤ボタンで操作できるので、いちいち製品を触る必要がなくてラクです。
製品レビュー③~ゲーミングヘッドセットでのゲーム実況~
では実際の動作についての確認をしていきましょう。
その前に、録画動画の設定環境をお伝えします。
フレームレート:30fps(固定)
パススルー設定:ON(常時)
フレームレートを60fpsではなく30fpsにしていますので、下記に紹介する動画も全て「30fpsでの動画」であることをご承知ください。
ではまず1つ目の環境は、「ゲーミングヘッドセットのマイクでゲーム実況録音する」というものです。
接続は以下の画像のように行っています。

保存用には以前から所持しているI‐O データ製USBバスパワーの、外付けHDD(500GB)を利用しています。
製品の取扱い説明書に「USBバスパワータイプのHDDは電力不足により使用できない場合もあります」と記載がありますが、こちらの製品は現時点で20分ほどの動画を5本録りましたが問題ありませんでした。
もしかしたらビデオキャプチャーと同じメーカーのため、親和性が良いのかもしれません。
この動画は上記画像環境にて録画したものです。
なお実際の動画は20分ほど録画して少し長かったので、Adobe Premiere Proにて動画を一部カットしました。

この画像はAdobe Premiere Proの編集画面ですが、ここで言いたい事・感じた事は以下の点になります。
・ゲーム音質もゲーミングヘッドセットのマイク音質もそんなに悪くない
・サウンドエフェクトを挿さなくても、声もゲーム音もしっかり聞こえる
・動画編集で自分の声を切る場合は、動画も一緒に切る必要がある
評価通りの話ではありますが、PCでの動画編集なくゲーム実況や生放送やりたい方には十分過ぎる製品だと感じました。
製品レビュー④~スマートフォンでの録音によるゲーム実況~
先ほどの評点の中で「動画編集で自分の声を切る場合は、動画も一緒に切る必要がある」とお伝えしました。
例えばゲーム実況動画を後から見ていて、咳払いや変な物音がある場合。
またイベントシーンなどゲーム音以外の音を入れたくないのに、外の音が入ってしまった時。
こんな時、ゲーム音とマイク音を分けて録音ができれば、別々に編集ができようになります。
実際、スマホの録音アプリで収録し、Adobe Premiere Proにて編集した画面が以下になります。
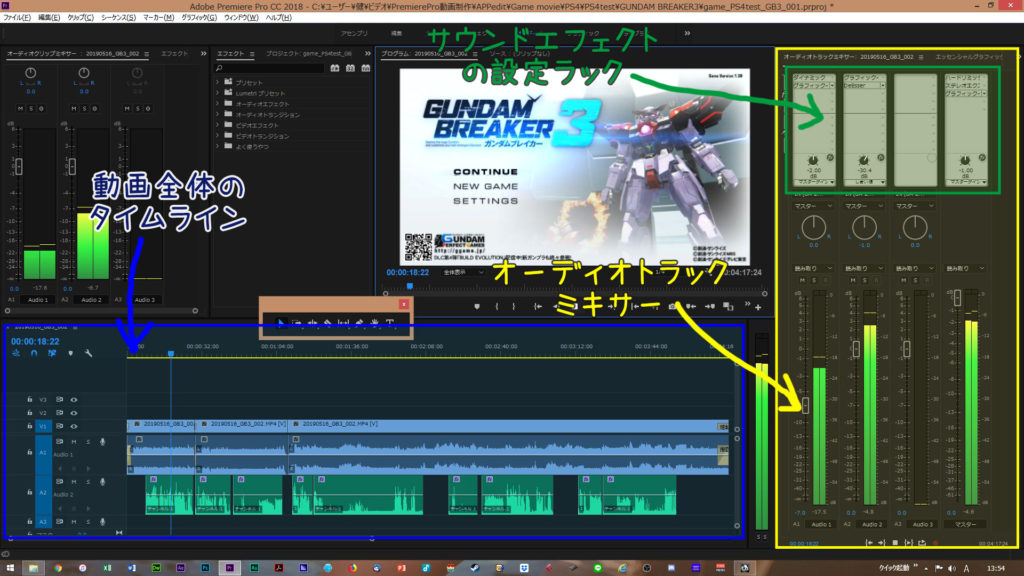
見て頂きたいのは左下にある「動画全体のタイムライン」という箇所。
先ほどの画像に比べて2段になっていて、緑色の部分が少し途切れ途切れで並んでいるのが分かると思います。
この緑がスマホのマイクアプリで録音した音声です。
ノイズのようなものを別個にカットした状態です。
動画はPS4の「ガンダムブレイカー3」というソフトです。
先ほどのサッカー動画に比べ、しゃべっている声が少々クリアに聞こえるのが分かります。
製品レビュー⑤~PC接続にて一般的なスタンドマイク SM-58でのゲーム実況~
最後は普段YouTubeにアップしている環境での録音です。
普段はカラオケや音楽スタジオなどでド定番のマイク、SHURE(シュア)のSM-58というマイクで録音しています。
先ほどの「ガンダムブレイカー」同様、コチラも動画編集ソフトAdobe Premiere Proで編集しています。
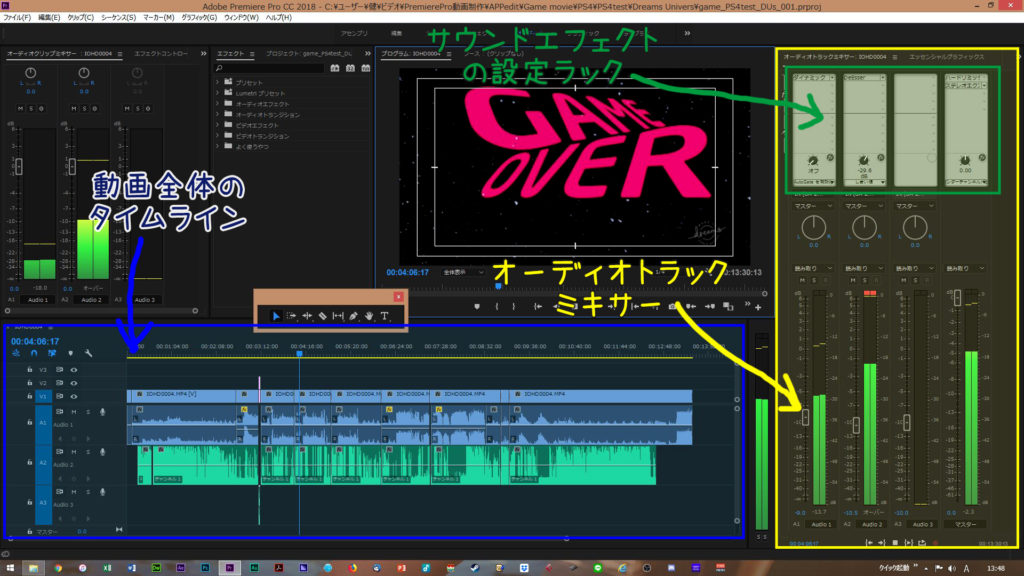
ガンダムブレイカーで使用したのは「スマホのマイクアプリ」で、今回は「スタンドマイク」という、マイクの違いのみです。
それ以外の変化はありません。
これは編集側でしか分からないかもしれませんが、スマホアプリは余計な音を拾ってしまうのに比べて、スタンドマイクは声だけを拾い、且つしっかり音を取り込むという嬉しい違いがあります。
その証拠に先ほどのガンダムブレイカー時の波形に比べて、今回の画像の波形が大きく、より大きな声で録れている事がわかります。
このスタンドマイクで収録したゲームは、最近PSストアで「アーリーアクセス版」として販売されている、「ゲームが作れるゲーム」の『Dreams Universe』です。
【GV-HDREC】ビデオキャプチャー設定別使用レビュー:まとめ
今回はPCなしで使用できるビデオキャプチャー、GV-HDRECについてのレビューを紹介しました。
ここではまとめして、改めて私個人としての製品評価を紹介します。
・画質:★★★★☆
・ゲーム内音質:★★★★☆
・製品の操作性:★★★☆☆
・機能などの分かりやすさ:★★★☆☆
・総合評価:★★★☆☆
最高画質モードである1080/60fpsを試していない。
またスーパーファミコンなどコンポジットケーブルで遊べるレトロゲーム機で、このビデオキャプチャーGV-HDRECを使ってみると、さらに高い評価が出るかもしれません。
なお「PCを使わないでのゲーム実況やアフレコ動画を作りたい」と言う人にとって、この商品は最高の一品だろうと感じました。
最初の「FIFA17」の動画、ゲーミングヘッドセットでの収録は思った以上に高品質で、何も編集せずにアップしたようには感じられません。
もし「スマホとゲーム機しかないけど、ゲーム実況やりたいな~」と悩んでいるのであれば、このビデオキャプチャーGV-HDRECは特にオススメです。
逆に「高スペックPCでのディビジョン2やPUBG、PS4のエーペックスなどを4K高画質でやりたい!」と考えているならば、この商品はオススメできません。
その場合は、GC550 PLUSなどのより高画質対応が出来る製品を購入すると、よりキレイな画質の動画を楽しめるようになるでしょう。
最後に、製造元であるアイ・オー・データの製品ホームページをリンクとして掲載します。
GV-HDREC | ビデオ・オーディオキャプチャー | IODATA アイ・オー・データ機器
https://www.iodata.jp/product/av/capture/gv-hdrec/index.htm
GV-HDREC 詳細ガイド | アイ・オー・データ機器
https://www.iodata.jp/lib/manual/gv-hdrec/index.html#index__4
GV-HDREC かんたんガイド | アイ・オー・データ機器
https://www.iodata.jp/lib/manual/pdf2/gv-hdrec_b-manu202424.pdf

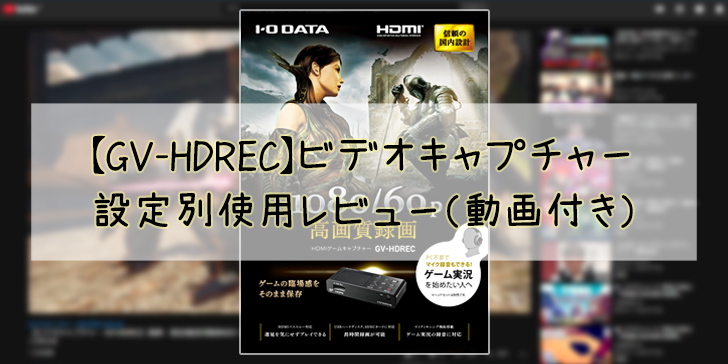











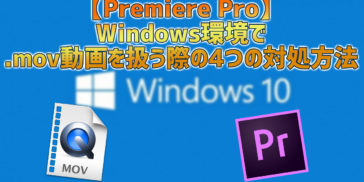







コメントを残す