ど~もみなさんこん〇〇わ。
少し前に何となくうpしたウイニングライブのメドレー動画が、そこそこ多くの人に見てもらえて嬉しくなってるikarushです。
実はこのブログを書いている前日に、高画質(4K)版のウイニングライブ動画を改めてうpしたんですけどね。
マァその話はまた今度で、今回ブログは以下のような人の疑問に答えます。

- ウマ娘のストーリーを録画したい
- 俺の愛馬が躍動するレースを録画保存したい
- 自作メンバー構成のウイニングライブを録画したい
と言う訳でテーマはずばり、ウマ娘を録画しよう!です。
なお今回ブログではPC版(DMM GAMES版)ウマ娘を、無料録画配信ツールのOBSを使って録画するという内容で進めていきます。
そのためスマホ画面の録画や、OBS以外の録画ソフトの紹介はほとんどありません。
ただ今後もウマ娘のブログを書いていくに当たり、この辺のニーズ(読者さんのコメントなど)が出てくれば研究実証のうえで紹介したいとは考えています。
ウマ娘を録画しよう!OBSを使った録画のやり方
それでは詳しい説明をしていく前に結論として、このブログ記事全体構成を見ていきましょう。
- DMM GAMES版ウマ娘の登録・インストールをしよう
- PCの録画配信無料ツール:OBSのインストールと設定をしよう
- OBSでウマ娘を録画してみよう
この後のブログにて動画編集について色々解説していきますが、今回ブログは「ゲーム画面録画」に特化してすすめます。
また流れや目次を見ていただいて、「これもうできるから見ないで飛ばそ」ってのも大アリです。
ではまず、DMM GAMES版ウマ娘の登録やインストールから話を進めていきます。
DMM GAMES版ウマ娘の登録・インストールをしよう
まずは現在の正式PC版に当たるDMM GAMES版のウマ娘の登録・インストールからです。
DMM GAMES版のウマ娘を登録するには、コチラのページにアクセス。

「ゲームスタート」と書かれた丸ボタン部分をクリックすると、「DMM GAMES PLAYERはお持ちですか?」というポップアップが表示されます。
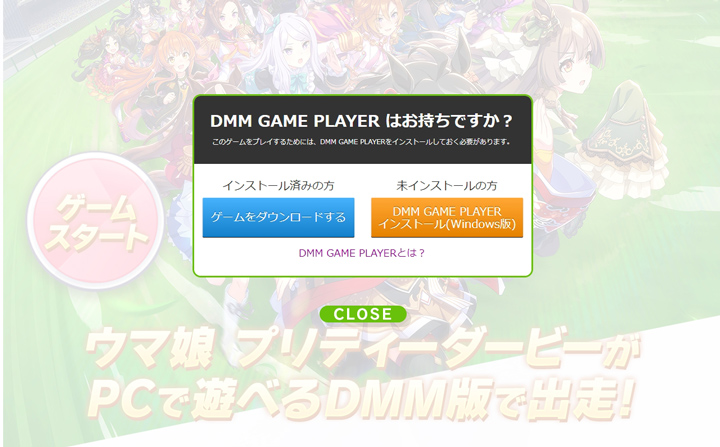
DMM GAMES PLAYERとは、PCで起動させるランチャーのこと。(ランチャーって何?って方はコチラをご覧ください)
既にPCゲームをやっている方なら、SteamのランチャーとかEpic Gamesのランチャーと言えばお馴染みですね。
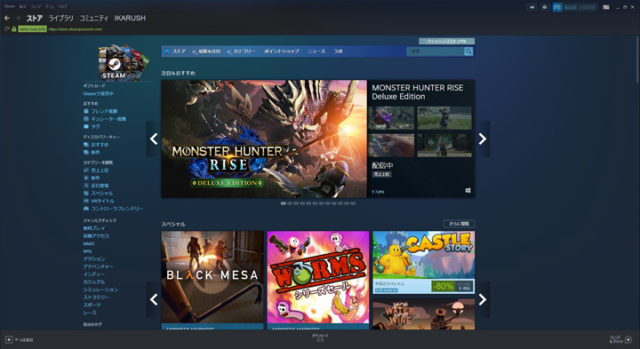
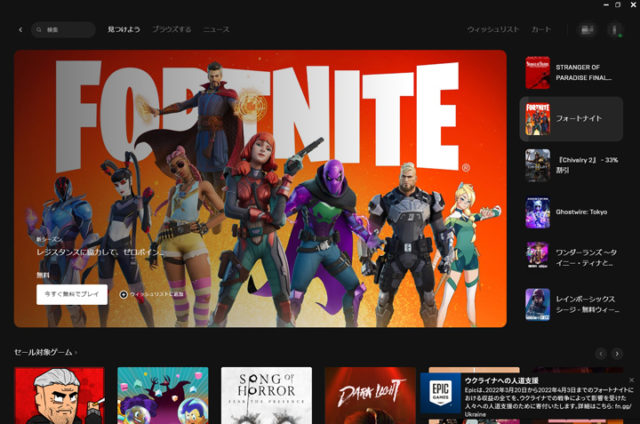
PC版DMM GAMESの入り口
平たく言えば、PC版DMM GAMESの入り口みたいなもの、それがDMM GAMES PLAYERです。
まだ持っていないという方は右のボタンからダウンロード、インストールをしましょう。
インストールまで完了したらDMM GAMES PLAYERを起動、基本無料ゲームのランキング上位(現時点では1位)にウマ娘がありますのでクリック。
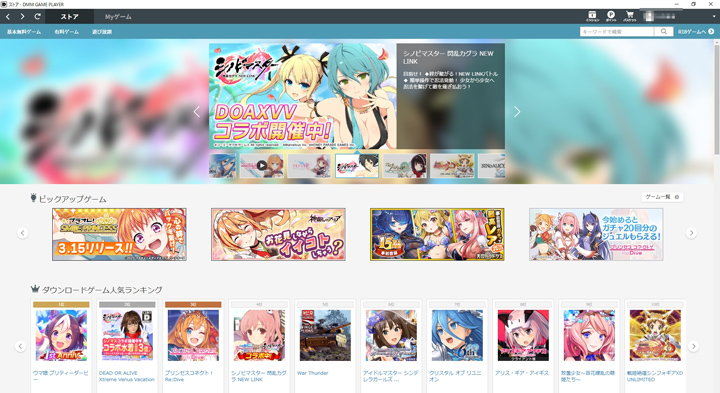
右上にある「ダウンロード版でプレイ」をクリックすることで、DMM GAMES PLAYERに(つまり自分のPCに)ウマ娘がダウンロード・インストールされます。
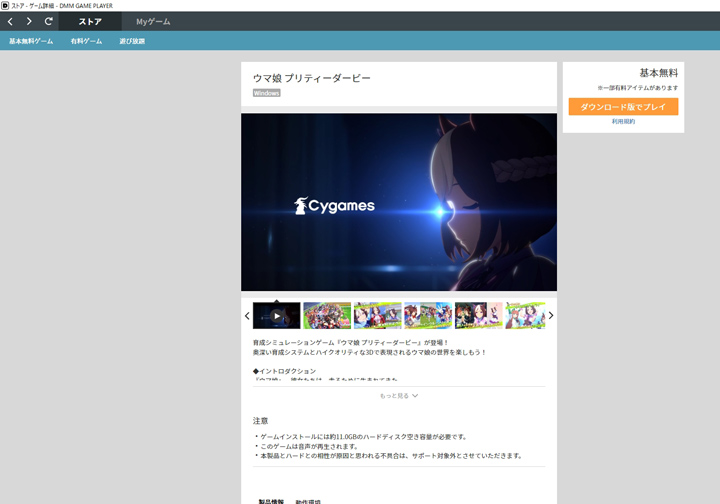
インストールが終わったらデータ連携をします。 データ連携は主にスマホ側の設定。
詳しくは公式サイトにデータ連携の方法ページがありますので、こちらの手順に従って連携を行ってください。
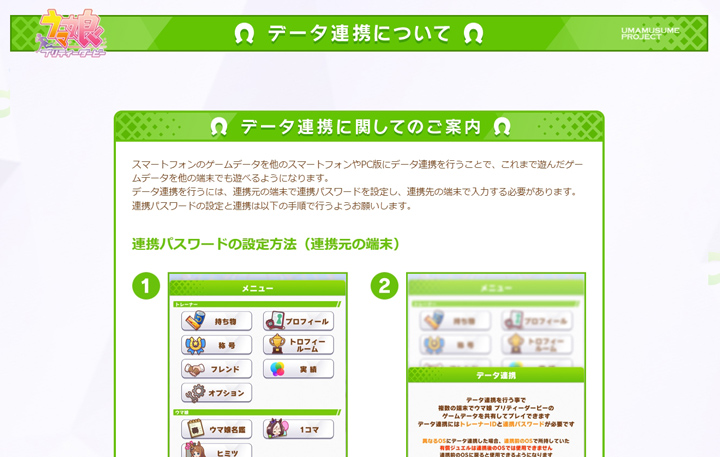
データ連携が完了したらDMM GAMES版のウマ娘を起動して、スマホ側のデータ通りか確認しましょう。
ちなみにですがPC版とスマホ版は「連携」なので、どちらも並行してプレイが出来ます。
「データ移行」と書かれているとどちらか片方でしか遊べないようになりますが、PC版をインストール・データ連携をした後でも、いつでも好きな方でプレイ出来ますのでその点ご安心ください。
PCの録画配信無料ツール:OBSのインストールと設定をしよう
次いでPCにインストールするのは、PCでの録画配信の無料ツールOBSです。
OBSはライブ配信や録画に特化したツールで、YouTubeなどで配信をしたり録画しての動画編集をしている方ならお馴染みのソフトと言えるでしょう。
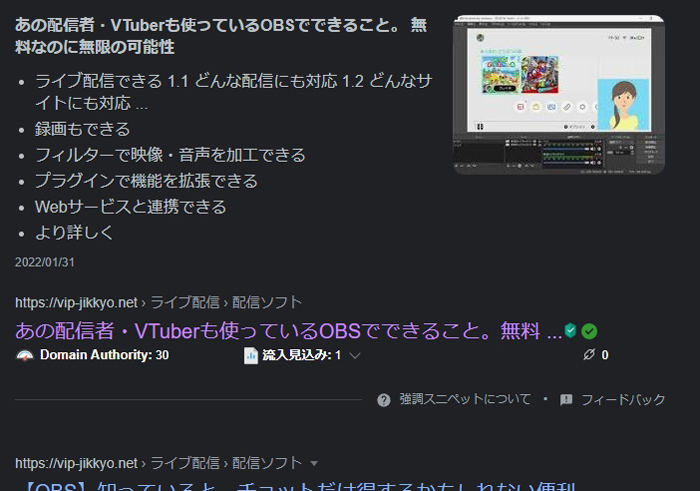
一部でソフトが重いと揶揄(やゆ)されているようですが、PC版ウマ娘の動作環境もそこまで低くないので、もし「OBS重すぎて使えない!」という事があればPC買い替えをするのが無難です。

ちなみにこれは「OBSで高画質録画をするのが重い」という話ではなく、OBSでの録画や配信自体が重いという点についてです。
高画質録画や配信は間違った設定をする事で重くなってしまいます。
設定さえ間違えなければ動作はそこまで悪くありません。
OBSの設定については後日にするとして、ここではOBSのインストールの話を進めます。
Googleなどで「OBS」と検索。
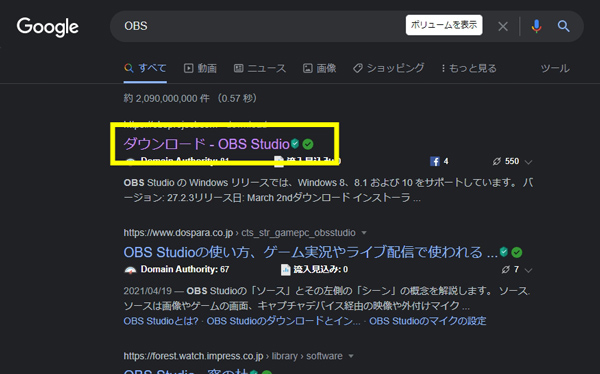
一番上に表示されているだろう「ダウンロード – OBS Studio」にアクセス。
次いで、「ダウンロード インストーラー」にてOBSインストーラーをダウンロード。
PCにインストールしましょう。
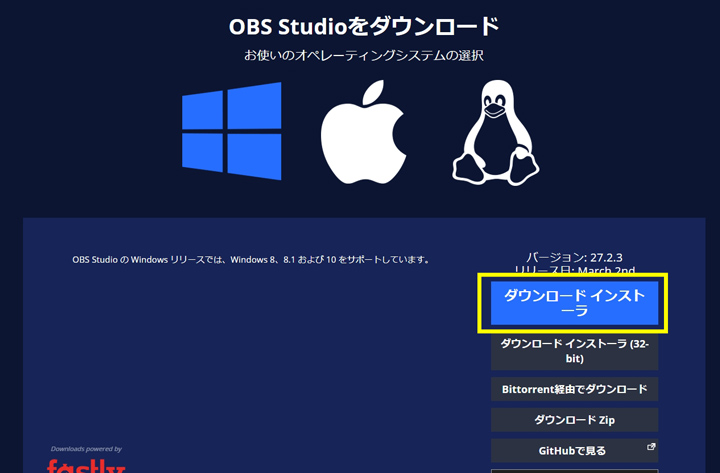
インストールが完了したらOBSを起動します。
ちなみに日本語版にて表示されるかと思いますが、万が一英語版で表示された場合は、Files > Settings にて表示される一番上Languageから「日本語」を選択すればOKです。
なおこの記事ではOBSの基本的な設定・使い方についての案内は割愛します。(情報量が膨大になりすぎるため)
なのでOBSの基本的な使い方や設定方法に関しては、以下紹介するページを参考にてご覧ください。
【図解】やさしいOBS Studioの使い方。ゲーム配信者のための設定ガイド – 新・VIPで初心者がゲーム実況するには
【OBS Studio】OBSの使い方やゲーム実況のやり方!設定方法をわかりやすく説明 – ジャンクライフ
OBS Studioの詳しい使い方・設定方法をご紹介【要点は4つだけ!】┃ゲーム配信初心者でも今すぐ配信可能! | esports PLUS
OBSでゲームを録画するための設定方法。いきなり「録画開始」していませんか? – 新・VIPで初心者がゲーム実況するには
OBSの起動が出来たら、DMM GAMES版のウマ娘を起動して、OBS側でウマ娘のウインドウが表示されるか確認します。
DMM GAMES版ウマ娘を起動してOBS画面に表示されるか確認しよう
DMM GAMES版のウマ娘の起動はPCに作成されたショートカットアイコン。
もしくはDMM GAMES PLAYERのMyゲームから、ウマ娘の「ダウンロード版でプレイ」をクリックする事で起動できます。
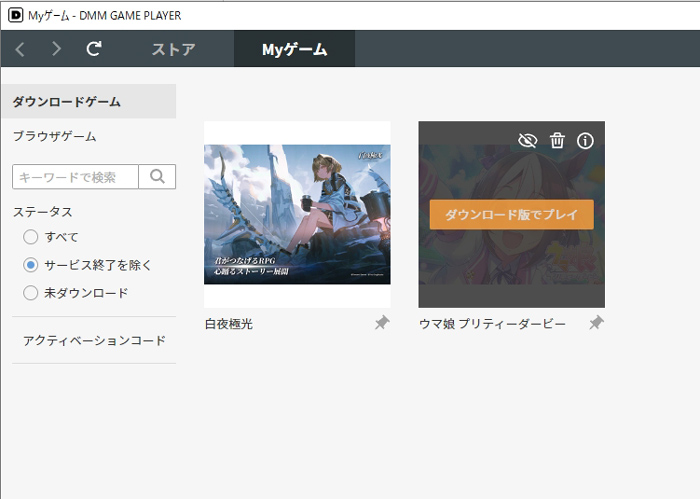
起動すると、モニターの真ん中らへんにウマ娘のウインドウが表示されます。
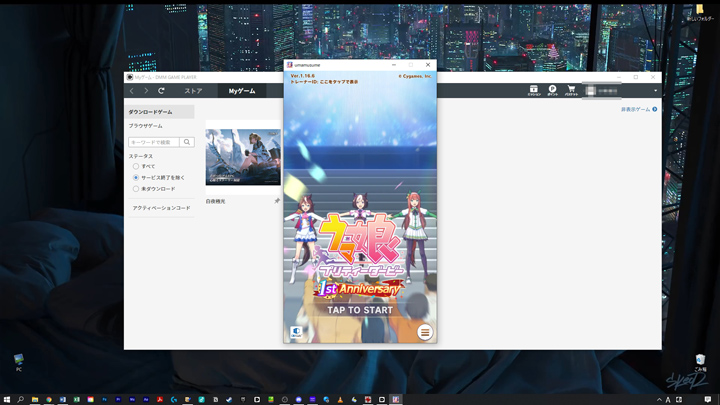
ゲーム自体はこのまま(スマホ版と全く同じ)操作すればOK。
ちなみにレースで横向き設定にしていたりウイニングライブを開始すると、ウインドウが自動的に横向きに変わります。
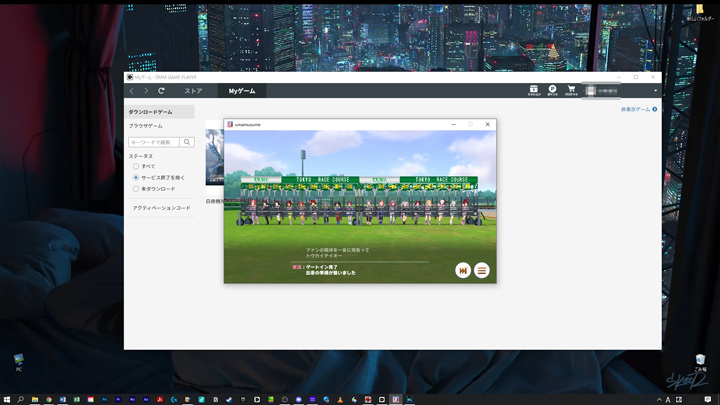
ただこのウマ娘画面は、ウインドウの端をドラッグする事で画面を大きくすることはできますが、全画面化をする事はできません。
PC版ウマ娘をPCモニター全画面で表示させるには、別のツールもしくはウマ娘自体のファイルをいじる必要があります。
この詳しいやり方やツールなどの紹介に関して、前回ブログで詳細を書きましたので、全画面化させる方法については以下の記事をご覧ください。
話をOBSに戻してウマ娘の画面が表示されるかどうか確認します。
OBSで特定のウインドウ(今回の場合はウマ娘のウインドウ)のみを表示させる方法もありますが、設定や環境によって操作が少し変わるので、ここでは「画面キャプチャ」にて解説します。
画面キャプチャとはPCモニター(画面)に表示されている全てを表示させるもの。
そのため余計な物(例えば画面下のタスクバーなど)も表示されてしまうのですが、ウマ娘のウインドウ自体を全画面化すればそれらも非表示になるため問題ありません。
それではモニター画面を表示する設定です。
操作としてはシーンにて「ウインドウキャプチャ」を作成。
次いでソースの空いている所で右クリックして追加>画面キャプチャを選択します。

作成された画面キャプチャの右端、目のアイコンがグレーになっていたらクリックして表示させるようにしましょう。
1つのモニターの中でOBSを表示させると以下の画像のようになります。
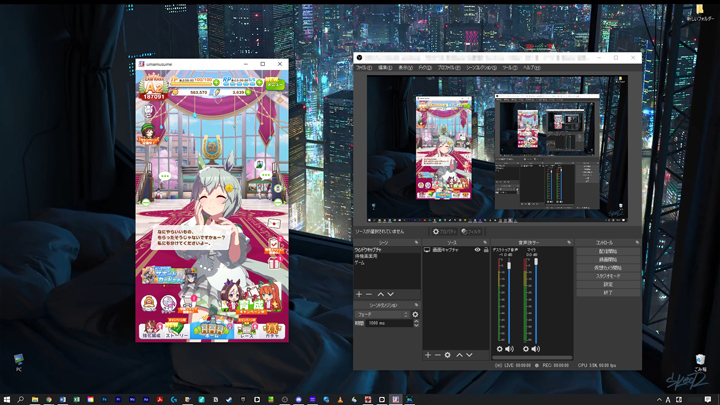
映画やドラマでたまにある、鏡と鏡を合わせたような表示ですね。
もしメインモニターとは別にサブモニターを持っていれば(つまり2台以上のモニター画面をもっているならば)、OBSをサブモニター側に移動させましょう。
OBSが正常にメインモニターの画面をキャプチャしている事が分かると思います。
この状態でウマ娘のウインドウが表示されていれば設定完了です。
ウマ娘のウインドウを横向き・全画面で表示させよう
次に行うのはウマ娘のウインドウを大きくする事です。
ウマ娘はスマホゲームの縦向き画面で育成やレースなどをプレイしますが、今回ブログでは横向き表示。
つまり横向き表示のレースやストーリー、ウイニングライブの録画のみに着目します。
なお先ほどもお伝えしましたが、DMM GAMES版のウマ娘のゲームウインドウには「最大化」というボタンや設定はありません。
そのため非公式の外部ツールを使って、これをある種むりやり最大表示にさせます。
なおウマ娘のゲームウインドウを最大化させる方法について、以前別の記事で紹介していましたので、詳しくはそちらのブログをご確認ください。
リンクした記事で紹介した方法は以下の3つ。
- ウマド
- Borderless Gaming
- umamusume-localify
この中で私は②のBorderless Gamingを多用しているので、今回はこのツールを利用した方法で話を進めていきます。
ちなみにウマドを使っても問題なく最大化表示での録画が出来ると思いますが、umamusume-localifyを利用すると他アプリケーションをクリックした際にウマ娘のゲームウインドウが最小化されてしまうので、録画をするにあたってのツールでいうと①・②で利用すると良いでしょう。
Borderless Gamingの使い方はシンプルで、ウマ娘のゲームウインドウを選択してボーダーレス化を選択すればOK。
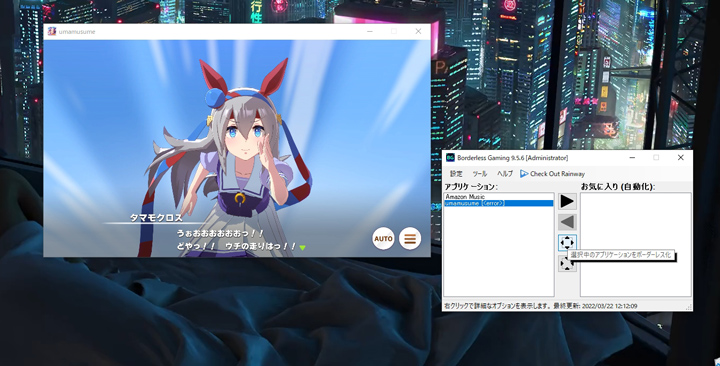
クリックすればモニターの画面全体の表示になります。

なおこのBorderless Gamingの使い方には注意が必要で、ウマ娘のゲームウインドウが横向き以外の時に操作するとスゴイ事になります。(詳しくは掲載した前回ブログ記事を参照)
さてこれでウマ娘の録画環境がほぼ整いました。
次の項では実際のOBS録画操作にて進めていきます。
OBSでウマ娘を録画してみよう
さてそれでは録画操作の話を進めていきます。
OBSの録画や配信は非常にカンタンで、OBS画面のTOPに表示されているコントロール部。
そこの「配信開始」をクリックすれば動画配信が。
そして「録画開始」をクリックすれば動画録画が始まります。
ただOBSで面倒なのは画質や音源などの詳細な設定を行わないと、配信や録画が失敗したものになります。
そのためここではウマ娘のゲーム録画をする上で少しでも失敗を少なく、そして出来るだけ簡単な操作で進められるように解説をしていきます。
音は正常に出ているか?音源と音量の設定
まずは音の設定について。
ゲームの音が正常に出ているか。
そして大きすぎず小さすぎない程度に出力されているかどうかの確認です。
音についてはOBSの「音声ミキサー」部のインジケーター表示を確認します。
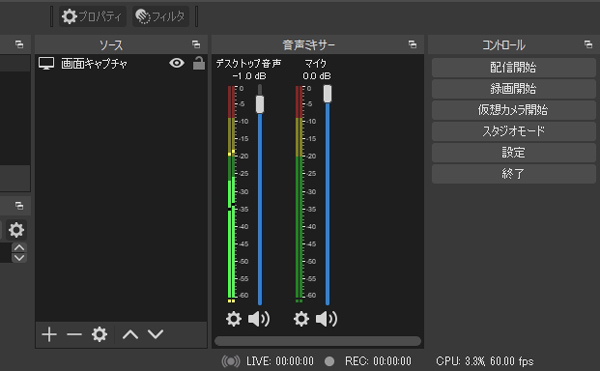
ウマ娘のゲームウインドウが表示されていて、ウマ娘の音は聞こえるけどOBSのインジケーターは何も表示されていない(上の画像でいうマイクのような表示)の場合、OBS側でウマ娘の音が出力されていない事になります。
OBSでの音の設定個所は2つ。
音源を選択する「プロパティ」と音量などを調整する「オーディオの詳細プロパティ」です。
それぞれの確認は、デスクトップ音声と書いてある方の歯車マークをクリックすれば表示させることが出来ます。
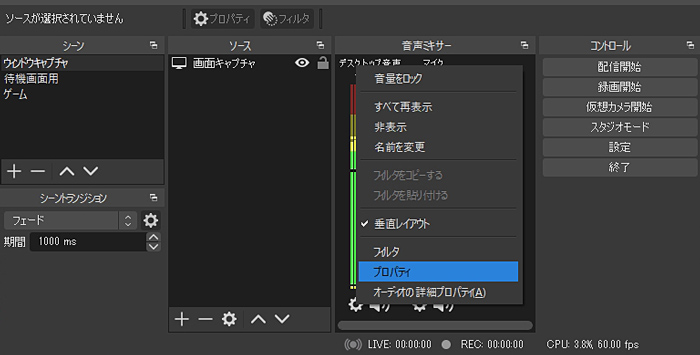
まずは音源を選択する「プロパティ」ですが、これはどのデバイス(機器)から鳴っている音を拾うのかという設定。

デバイスが沢山あれば、それらすべての音響デバイスが表示されます。
よく分からなければ1つ1つ設定してみて、インジケーターが上がるものを探すと良いでしょう。
次いで設定するのは音量の調節。
同様に歯車マークからオーディオの詳細プロパティを選択します。
音量で重要なのはピークメーター(音量インジケーター)の色が「赤ギリギリの黄色に収まっているかどうか」です。
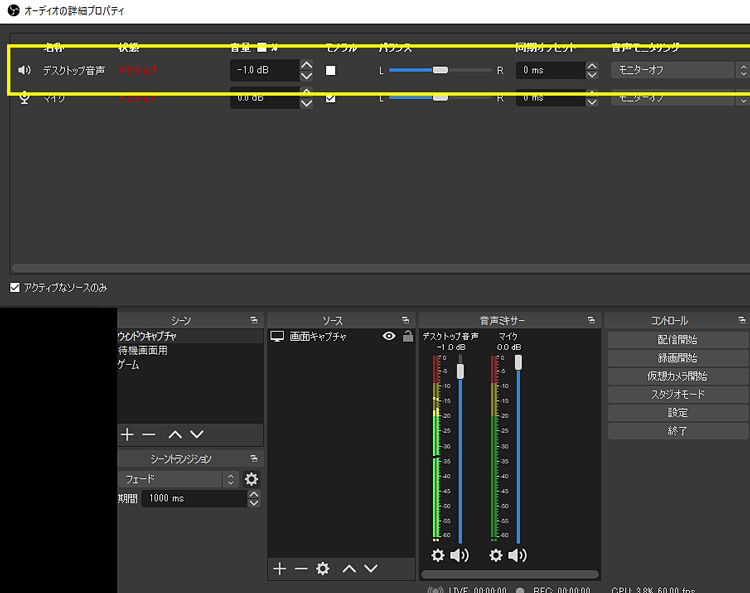
たまに赤のラインにする方が良いと思われる方がいますが、ピークメータの赤部はいわゆる「音割れ」に当たるので、赤にギリギリ届かない黄色が正解となります。
なので音量が小さすぎる場合は音量のdb(デジベル数)をアップ、高すぎる場合は低く設定しましょう。
またモノラルにチェックが入っている場合はチェックを外します。
バランスは0位置(左右スピーカーから同じ音量の出る設定)。
音量の調整中にキーーーンというノイズ(ハウリング)が出る場合は、スピーカーとOBSの音が同時に出力されている証拠。
その場合は「音声モニタリング」をモニターオフに設定します。
録画の設定は「自動構成ウィザード」におまかせ
音の設定が整ったら次は画質の設定です。
過去、OBSでの高画質配信や録画について様々な情報が飛び交っていました。
今でもそのような細かい調整についての情報がありますが、個人的に頼っているのはOBSのツールの個所にある「自動構成ウィザード」です。
これはPCの状態に合わせた最適な配信・録画設定をOBSにすべておまかせするもので、難解な用語と細かい数字設定をしなくても最適な画質設定を整えるものです。

使い方は非常にカンタンで、OBS画面上部のツールバーの中のツールを選択。
表示される自動構成ウィザードから、今設定したいものを選択して次へ次へと進んでいくだけでOKです。
なお自動構成ウィザードでどのあたりが変更になったかは、ツールバーのファイル>設定>出力や映像の辺りを確認することで詳細が分かります。
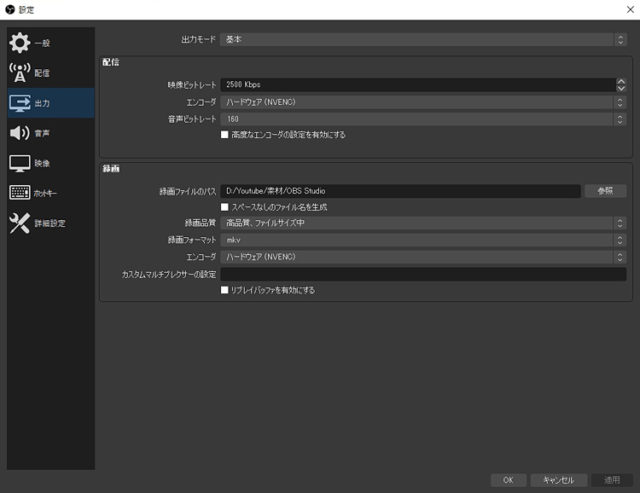
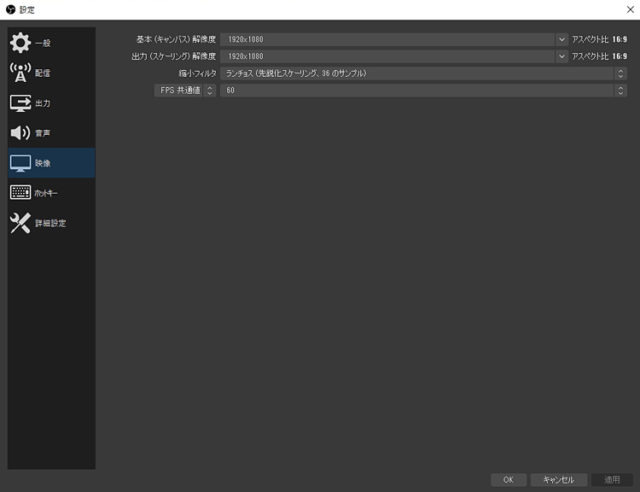
これで一通りのOBSの録画設定が整いました。
最後に1つ、ウマ娘側のサウンド設定も確認しましょう。

とはいえこれはミュート(音量ゼロ)になってなければOKという程度。
何が正解というものはありません。
ここまで終わりましたら実際の録画をしていきましょう。
録画テストとmkvファイルをmp4ファイルに変換する話
実際の録画を進める前にテストをしてみるのも良いでしょう。
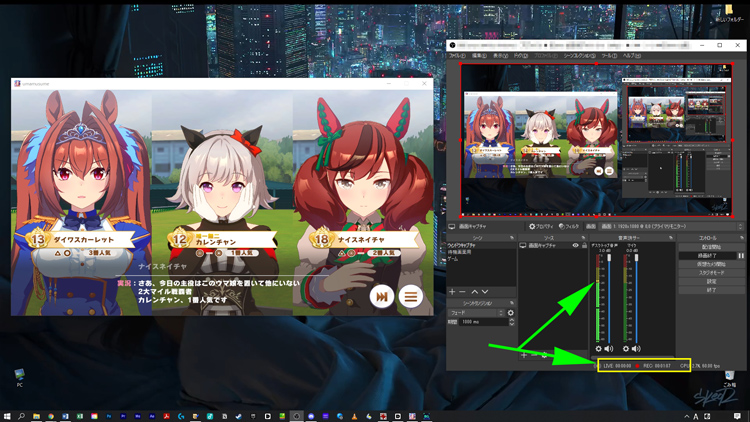
音量インジケーターが動作しているか、RECの秒数が上昇し録画が進んでいるかチェックします。
録画を止める場合は、もう一度「録画開始(録画終了となっている)ボタン」をクリック。
実際に録画した動画データを見てみましょう。
録画したファイルがどこにあるか分からない方は、ツールバーのファイル>設定>出力で表示される中の「録画のファイルパス」の右端にある参照ボタンをクリックします。
そしてフォルダの中にある作成された動画ファイルを見るのですが、もしかしたらそのままでは見られないという方もいるかもしれません。
というのは先に紹介した「自動構成ウィザード」で設定される録画フォーマットが、一般的な.mp4 ではなく、見慣れない .mkv となっている場合があります。
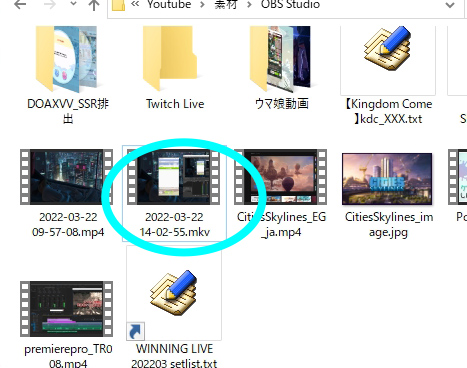
これはハイビジョン動画などで使用される動画フォーマットですが、一般的な.mp4ではないためアプリケーション側での対応が出来ておらず再生できない場合があります。
その場合.mkvを.mp4に変換する必要がありますが、それも今使ったOBSで簡単に変換が出来ます。
操作としてはOBSのツールバーからファイル>録画の再多重化に進み、作成した.mkvファイルをドラッグオンドロップ。
再多重化ボタンをクリックすることで.mp4の動画ファイルにする事が出来ます。
ここまで出来たら後は録画をしていくだけ。
レースにストーリー、ウイニングライブと色々録画をしてみてくださいね。
ウマ娘を録画しよう!OBSを使った録画:まとめ
ここでは記事のまとめとして、今回ブログの流れを再確認したいと思います。
- DMM GAMES版ウマ娘の登録・インストールをしよう
- PCの録画配信無料ツール:OBSのインストールと設定をしよう
- OBSでウマ娘を録画してみよう
出来る限り簡単に、作業量も少なめにと考えて記事を書くつもりだったのですが、それでもそこそこのボリュームとなってしまいました。
解説した中で分かりづらい部分などありましたら、Twitterやコメントいただければ詳しくお教えします。
また今後もウマ娘関係のブログ記事、特に動画系についての内容をつづっていきたいと思いますので、トレーナーのみなさんもそうじゃないウマ娘ファンの皆さんもよろしくお願いします!

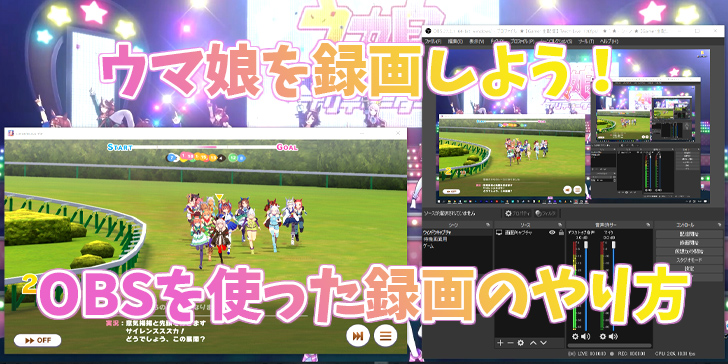








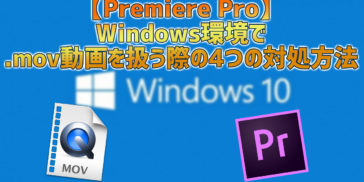







コメントを残す