日々コールセンターで仕事をしていて時間が掛かる部分。
クレームやクレーム、さらにはクレームなど様々あると思います。
その中で比較的かんたんに改善できる部分は、受電後の処理時間ではないかなと考えています。
これはショートカットなどのパソコンテクニックの部分を覚えて使うだけで、誰でもかんたんに時間短縮が図れます。

という訳で今回は「受電の後でのパソコン処理を少しでも短くしたい」、「簡単に使えるパソコンテクニックがあれば知りたい」。
こんな悩みを解決できるパソコンテクニックをテーマに解説します。
この記事を読めば電話後の処理時間だけでなく、日常的に使用するパソコンの時間短縮にも役立ちますよ。
・今ブログ記事で紹介するショートカットキーはWindowsや基本的なブラウザで動作するもののみです
・日常的にPCを操作されている方には、基本的な操作ばかりを掲載しているため、内容が役に立たない可能性があります
・今回の記事はPC初心者を念頭においた文章を書いています。そのため少々ITリテラシーが低く感じられる表現もあるかと思いますが、予めご了承ください
コールセンターのパソコン必須テクニック
ブログ記事のタイトルとしては「コールセンターの」となっていますが、これから紹介するものは全て、日常的に使用できるパソコンテクニックとなります。
また、複雑な操作は一切ありません。
全てウィンドウズのパソコンで使用できる操作になります。
全てショートカットキー(=ホットキー)のもので、基本的には指2本から3本くらいで出来るものです。
ちなみに「コールセンターの」パソコンテクニック以外のテクニック。
例えばInternet Explorerでのみ使えるとか、ExcelやPPTで使えるなどのテクニックももちろんあります。
ただし日常的に使用するソフト全般に範囲を広げると、とてもじゃないほど数が増えすぎるため、今回はコールセンター業務に特化した内容でお伝えします。
ブラウザ系で使用できるショートカット操作

まずはブラウザ系のショートカットをお伝えします。
「ブラウザ」というのはインターネットでホームページを見るためのものです。
日本人の大半はブラウザと言うとインターネット・エクスプローラー(以下、IE)ですかね。
会社で使用しているパソコンが、ウィンドウズ7や8.1であればIE。
ウィンドウズ10であれば、エッジ(Edge)というブラウザを利用していると思います。
その他ブラウザにはGoogleが提供しているGoogle Chrome(グーグル クローム)や、Macユーザーの定番Safari(サファリ)など、様々なブラウザが存在します。
この項では、ブラウザ(たぶん全てのブラウザで共通)のショートカット操作を紹介します。
表示するページを新規タブで開く:Ctrlキー + 左クリック
「タブ」という単語が聴き慣れないかもしれませんが、現在のブラウザは何枚ものタブを表示させる仕組みになっています。
今から20年~25年くらいまえのIEは、1つの画面に1つのホームページを表示させていました。
インターネット創世記の時代であれば、ホームページの数も多くなかったので、それでも事足りたのですが、現在は世界中に17億超のホームページが存在します(※2017年時)。
そんな訳で別々のウィンドウを立ち上げていたのでは、世のインターネット利用者は使いづらくて適わなかった。
そこで現在のタブブラウザが作られ、主流になっています。
前置きが長くなってしまったのですが、表示するページを新規タブで開くと言うのは、ホームページの画面内でクリックすると次のページに進む箇所がありますよね?
ここを同じ画面の次のページとして表示するのではなく、別のタブ(=別の画面)で表示させる操作の事を言っています。
表示するページを新規タブで開く:Ctrlキー + 左クリック
(Ctrlと書いてあるキーを押したままの状態で、マウスの左クリック)

タブの何が便利か。別タブで表示させると何が良いかというのはこういう事です。
Aさんはインターネットでヤフーのホームページを表示させました。
Aさんは来月友人と旅行に行く予定。友人は既に宿を予約し、その日程をヤフーのメールで送ってくれました。
Aさんはこれから、友人の送ってくれたメール文面をパソコンで見ながら、ヤフーの乗換案内を操作したいと考えています。◆タブの使い方を知らないAさん
まずは友人のメールを見て内容を確認します。
操作としてはヤフーのトップページのメールという所をクリックですね。友人のメールを探し内容を確認しました。
それからヤフーのトップページに戻り、乗換案内を表示させます。
そこで時間や駅名などを入力していましたが、友人のメールの時間を忘れてしまいました。
仕方がないのでもう一度メール画面に戻ります。
時間を確認し、再びヤフーのトップページに戻り、乗換案内を表示させます。
そこで操作をしていたのですが、またしても記憶があいまいになり、時間が分からなくなりました。
しまったなぁと思いながら、改めてもう一度メール画面に戻り、紙にメモをします。
そうしてもう一度ヤフーのトップページに戻り、乗換案内をクリックして…◆タブの使い方知っているAさん
まずは友人のメールを見て内容を確認しようと思います。
ヤフーのトップページのメールという所をCtrlキーを押しながらクリックします。
すると、ヤフーのトップページの隣に新しいタブでメールが表示されました。
こちらで友人のメールを探し出します。
改めて最初から使用していたヤフーのトップページが表示されていたタブで、乗換案内を表示させます。
時間をもう一度見るには、メールのタブをクリック。
乗換案内を操作する時は、乗換案内のタブをクリック。
メモも取ることなく簡単に操作ができました。
出しているタブを順に画面に表示させる:Ctrl+Tab/Ctrl+Shift+Tab
パソコン画面が大きかろうと小さかろうと、ブラウザのタブは1画面に1ページ表示。上級者の設定をしていなければ基本的にこんな表示です。
出しているタブが3つ4つであればマウスでクリックでも良いですが、これが10・20とあると、どのタブが目的のタブか分からなくなります。
こんな時はショートカットキー操作で、出しているタブを順々に素早く全て見た方が効率が良いでしょう。
この操作で表示させているタブを右側に順に表示/左側に順に表示して、見る事が出来るようになります。
消したタブをもう一度表示させる:Ctrl+Shift+T
誤ってとか、いらないと思って消したタブを再び表示させるショートカット操作です。
消したタブをもう一度表示させる:Ctrl+Shiftを押しながらTキー
文字入力時に使用できるショートカット操作

次は文字を入力する際のショートカット操作です。
便利な操作の他に、ローマ字入力が急に出来なくなったなどの改善策(トラブルシューティング)などもお伝えします。
文字の切り取り:Ctrl+X/貼り付け:Ctrl+V/コピー:Ctrl+C
定番中の定番。
コピーアンドペーストという言い方も標準で言われます。
切り取り:Ctrl+X
貼りつけ:Ctrl+V
コピー:Ctrl+C
ちなみに文字を囲うのはマウスで操作しても良いですし、キーボードだけで操作する場合はShift+矢印キーで可能です。
全文選択:Ctrl+A
次も定番中の定番ですが、知らない方もいらっしゃるようですね。
書いた文字全部を選択する方法。
前述のShift+矢印キーで、全部の文字を選択する方法でもできますが、1発でやるには適しません。
全文選択:Ctrl+A
これはWordやメモ帳などで使う場合だけでなく、ブラウザのURLを全部選択する時などにも使用できます。
入力文字を半角英数に変換:F10
ショートカットでも何でもないですが、入力文字を半角英数に変換するキーがあります。
例えば「インターネット」を英語で入力しようとして、日本語モードから英語モードに変更したと勘違いしたまま入力すると「いんてrねt」などとなります。
ただこの文字を入力して、変換キー(スペースキー)を押す前にF10キーを押すと、入力した文字列を半角英数に変更する事ができます。
またF10キーを1回押すと全文半角英数、もう一度押すと全文半角大文字、もう一度押すとイニシャル(文頭の文字)のみ半角大文字でそれ以外は小文字、という変換も可能です。
ローマ字入力と かな入力の入れ替え:Alt+かなキー(カタカナひらがなローマ字)
ローマ字入力とは「さ」を打つ時に「S・A」と入力して表示させる方法。
一方のかな入力とは「さ」を打つ時に「X」を入力して表示させる方法です。
生涯で知り合った方の中で、かな入力しか出来ないと言う方は恐らく2人くらいいたと思いますが、詳細な数字は分かりません。
いずれにせよローマ字入力とかな文字の入力方法が入れ替わると、その人は一切の文字入力が出来なくなることは確かです。
Windows共通で使用できるショートカット操作
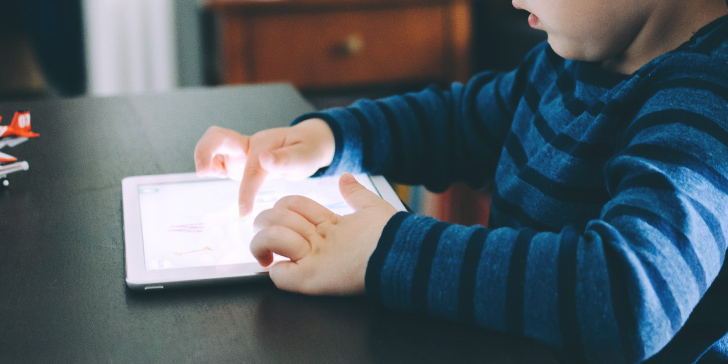
最後はウィンドウズパソコンであれば誰でも使用できるショートカット操作です。
デスクトップ画面を表示させる:ウィンドウズキー+D
ウィンドウズが標準搭載されたキーボードには、ウィンドウズキーというものが存在します。
こちらそのまま押すと、ウィンドウズのスタート画面が表示されるようになります。
色々な画面を出していて、でもデスクトップの画面にあるアイコンをクリックしたい場合、全ての画面を小さくするか閉じないとデスクトップ画面を表示させることはできません。
この操作をすれば、1回の操作でデスクトップ画面を表示させる事ができます。
使用している別アプリケーションを選択する:Alt+Tab/Alt+Shift+Tab
少し前に紹介した「表示しているタブを順に選択する」ショートカットのアプリケーション版です。
例えばパソコンでワードとエクセル、IEと音楽を聞くソフトを表示させているとします。
もちろん画面下にあるタスクバーから、使いたいアプリケーションをその都度選択しても良いのですが、このショートカットを使うと、画面にそのアプリケーションが小さく表示されて、選択する事でそのアプリケーションを画面に表示させる事ができます。
このショートカット操作をひとたび覚えると、操作がかなり早くなります。
というのも、コールセンターで使用するPCは画面が小さい事が多く、そのためいちいち別の画面を切り替えることが頻繁に発生します。
特に文字入力はキーボードで行うためマウスを一切触りません。
画面を切り替えるためだけにマウスを使って、調べ物をしてまたキーボード操作となると、それだけ時間もロスします。
例えるならペンを握っての書き物をしていて、必要な資料を開いたまま机に置いておくのか。それとも資料を見る時以外全て伏せるのかくらいの差でしょうか。
慣れてくると、掃除と洗濯と料理と炊事とゴミ捨てをしながら、音楽をたまに切り替えて気分に合わせて作業するくらいの効率改善になります。
コールセンターのパソコン必須テクニック:まとめ

最後に、今回紹介したショートカットキーを箇条書きにてまとめます
【インターネット・エクスプローラーなど(ブラウザ共通)】
- 表示するページを新規タブで開く:Ctrlキー + 左クリック
- 出しているタブを順に画面に表示させる:Ctrl+Tab/Ctrl+Shift+Tab
- 消したタブをもう一度表示させる:Ctrl+Shift+T
【文字入力時のショートカット】
- 文字の切り取り:Ctrl+X
- 貼り付け:Ctrl+V
- コピー:Ctrl+C
- 全文選択:Ctrl+A
- 入力文字を半角英数に変換:F10
- ローマ字入力と かな入力の入れ替え:Alt+かなキー
【Windows共通のショートカット】
- デスクトップ画面を表示させる:ウィンドウズキー+D
- 使用している別アプリケーションを選択する:Alt+Tab/Alt+Shift+Tab
ショートカット操作は日常で使っていて覚えるものなので、この記事内容を読んだだけで使える方はおりません。
もしおられるなら、その方は日常的にパソコンのショートカットをふんだんに使っている方です。
受電後のパソコン処理時間短縮でも日常的に使用する操作短縮でも、これらショートカットを使えば作業は速くなりますので、日々の中に取り入れて使うと良いと思います。













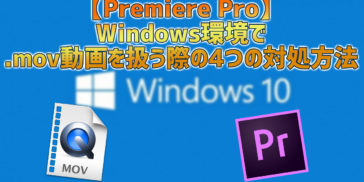







コメントを残す