ど~もみなさんこん〇〇わ。
約2年ぶりくらいにゲーム実況の生配信したのですが、意外に疲れなくてビックリしたけど、生放送中カミカミで変な日本語をしゃべってる人ikarush(イカラッシュ)です。
さて前回、超美形の美男美女の3DCGを作れるソフト、Daz3D(ダズ・スリーディー)についてご紹介しました。
ただその中でサイトもソフトも「全部英語」というのがネックで、いや英語はちょっと…という方が思った以上に沢山いらっしゃるのでは?と考えています。
つまり…

- Daz3DやDazStudioが英語で分からん!
- カンタンに英語を日本語に出来る方法を知りたい
- 無料ので使いやすい翻訳ツールがあれば知りたい
- エロの3DCGはやってみたいけど翻訳しながらは面倒だしイヤ!
こんな感じの悩みですね。
と言う訳で今回は、そんな英語Webサイトや英語のソフトウェアなどを、カンタンに日本語翻訳できちゃうツールをご紹介します。
さらに言えば今回ご紹介するツールは「完全無料」で、英語以外の外国語もOK!
そのためPCを使える方であれば、誰でも自由に使えます。
もちろん外国語のサイト・ソフトであればなんでも翻訳できるので、海外ニュースサイトや日本語未翻訳のゲームなどにも使用可能。
この記事を読んでツールを使って実践すれば、誰でもカンタンに外国語Webサイトを使い放題になりますよ!
それでは早速、今回紹介するツール一覧からご案内していきます。
【Daz3D日本語化】翻訳ツールを使って英語Webサイト完全攻略【完全無料】
それではまず最初に、この記事で紹介するツール等をご紹介します。
【Webサイト】Google Chromeブラウザの「日本語に翻訳」
【YouTube】YouTubeの日本語自動翻訳
【翻訳ツール】DeepL
【ソフトウェア翻訳】PCOT
各種翻訳ツールのラインナップはこんな感じです。
それぞれインストールが必要であればインストール方法、使い方など紹介していきます。
「それもう知ってるよ!」ってものがあれば飛ばして、任意のものだけチェックすればOK!
では早速、Google Chromeブラウザの「日本語に翻訳」機能からご紹介します。
外国語のWebサイトはGoogle Chromeブラウザの「日本語に翻訳」を使う
1つめに紹介するのは、Google Chromeブラウザ(以下、Chrome)の「日本語に翻訳」という機能です。
Chromeには拡張機能という外部ツールを導入する機能も備わっていますが、この「日本語に翻訳」はChromeを使う人であれば誰でも使える機能。
そして使い方も非常にカンタンで、ブラウザ上で右クリックして日本語に翻訳をすればOKです。
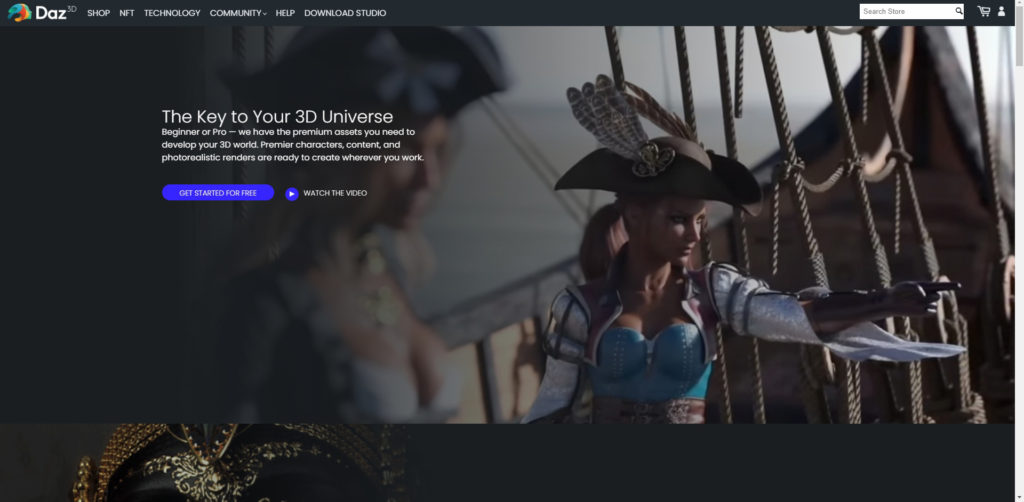
掲載した画像は記事冒頭にも載せたDaz3Dのトップページ。
この画面上で右クリックをして、「日本語に翻訳」を選択するだけで、英語を全て日本語にすることが出来ます。
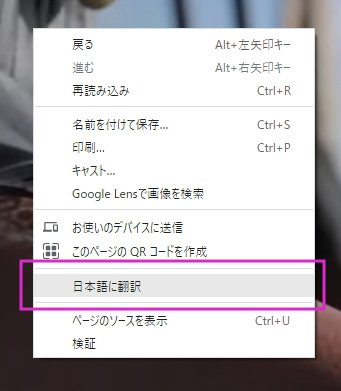
また日本語に翻訳をしたページについては、ブラウザのURL表示欄の端に「英語と日本語の切り替え」が出ますので、そのボタン操作をする事で好きなタイミングで元言語・日本語の切り替えが可能になります。
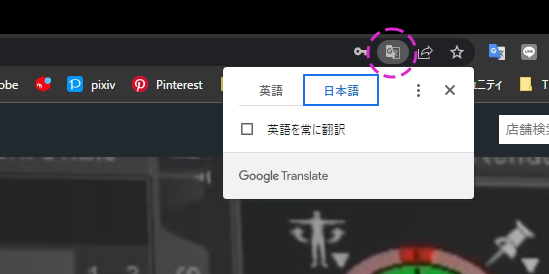
なお注意点としては割と直訳に近い日本語訳となるため、文章を読んでも何となく理解できないことがある事。
また同じWebサイトであっても別ページに移動すると翻訳機能が解かれてしまうため、ページ毎に右クリック>「日本語に翻訳」をいちいち選ばないといけないという面倒な点があります。
YouTubeの海外動画はYouTubeの字幕機能を使用する
2つめに紹介するのはYouTubeに備わっている字幕機能です。
これは全ての外国語動画で使えるわけではありませんが、動画投稿時に字幕設定をONにしている動画は、視聴者が好きに字幕機能を使うことが出来るようになっています。
以下の掲載しているのは、Daz3Dが公式で出しているYouTubeチュートリアルビデオの1つ。
この動画を再生してみれば分かりますが、英語で話し始めるおじさんの動画で、英語が分からない人にとっては何が何やら全く分かりません(私も分かりません)。
そこで利用するのがYouTubeの字幕機能。
YouTube動画の右下、四角い点々の付いた「字幕ボタン」をクリックすると、話している英語がそのまま字幕となって表示されます。
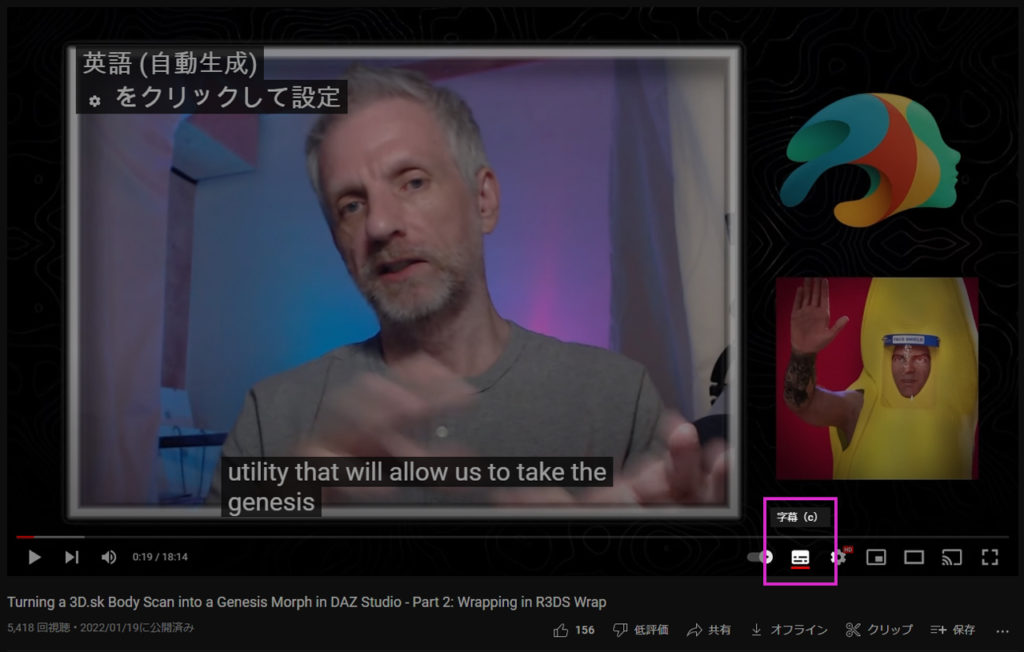
英語が「読める」人にとってはこれで十分かもしれませんが、私は英語をスラスラと読んで理解するなんてできません。
そんな時はさらに操作を行い、隣の歯車マークをクリックして「字幕 英語(自動生成)」をクリック。
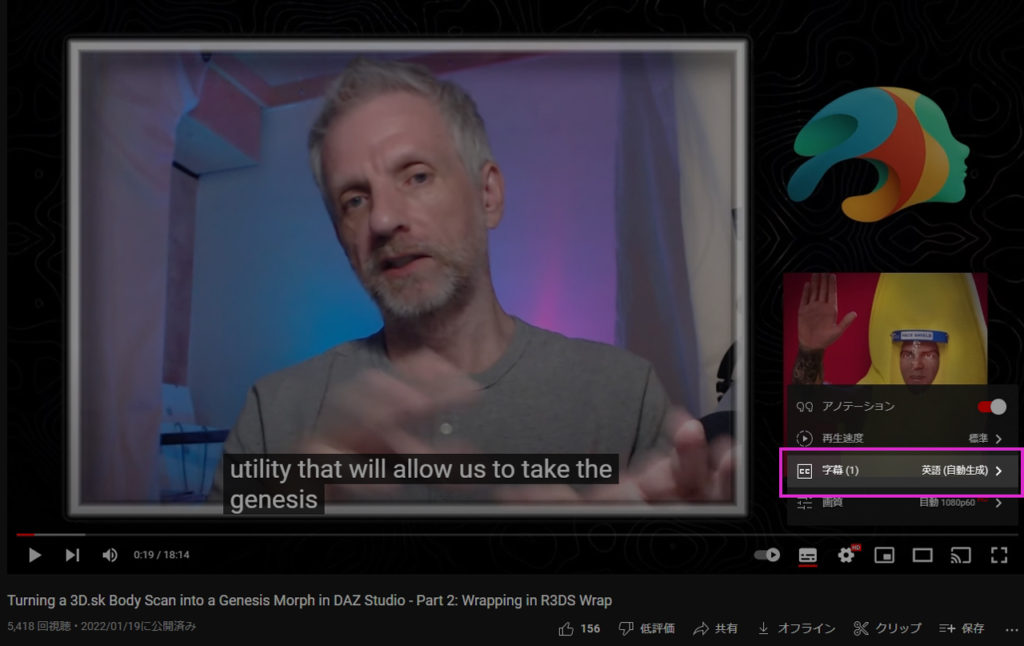
さらに「自動翻訳」を選択して、様々な言語が出てくる中で日本語を探してクリックします。(大抵一番下の方にあります)
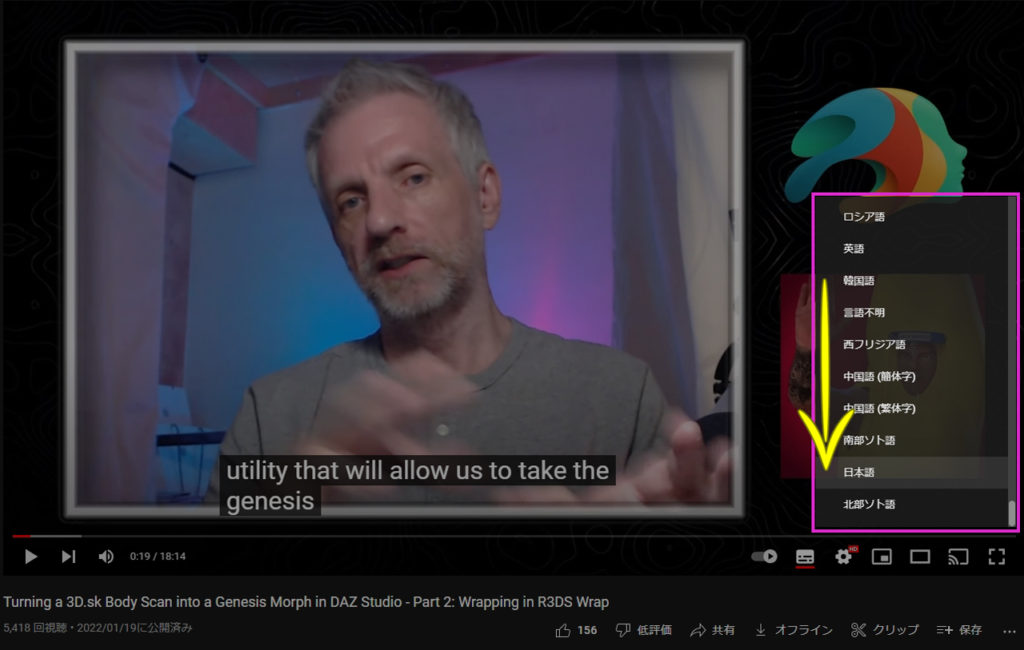
これをする事により、話している内容が「なんとなく分かる」ようになります。
なお「なんとなく分かる」というのは、先ほど紹介した英語Webサイトの日本語翻訳。
Chromeブラウザの機能を紹介しましたが、それで表示される日本語翻訳に比べ、このYouTubeの日本語翻訳はかなり直訳に近い表示となるからです。
利用してみれば分かりますが、何を言ってるのかよく分からない事がしばしば。
そのため、この機能は英語YouTube動画のオマケ機能程度に考えると良いでしょう。
あなたがDaz3DやDazStudioの操作・やり方を学びたくて英語の動画を見ている場合は、この自動翻訳機能を使いつつ、ソフト上でどの操作をやっているのか詳しく確認する。
それを自分で実践することで操作を理解する。
そんな風に動画を使うようにしましょう。
これなしには海外サイトは歩けない!?日本語翻訳の大本命「DeepL」
3つめに紹介するのは日本語翻訳機能がかなり優秀なツール、DeepL(ディープエル)です。
DeepLはこれまで紹介したようなGoogle ChromeやYouTubeなどに付随した機能ではなく、それ単体で利用するツールになっています。
もちろんブラウザ上でも使用することが出来ますが、ダウンロードしてソフトとして使用する方が圧倒的に使いやすいのでダウンロードをお勧めします。
ソフトウェア版DeepLのダウンロードは、DeepLのサイトの上部メニューの中の「アプリ(無料)」と書かれている個所をクリックして、Windowsにダウンロード。
ダウンロードしたexeファイルをダブルクリックして、PCにインストールすれば準備OK。
もし「ダウンロードして使うのはイヤだな」と思うのであれば、DeepLの上部メニューの一番左端「DeepL翻訳ツール」という個所をクリックすれば、ブラウザ上で利用する事も出来ます。
DeepLの使い方ですがこれもいたってカンタンで、普段使っているだろう「コピーのショートカットキー(Ctrl + C)」操作。
この操作に加えてさらに「Ctrl + C」を1回押すとDeepLが画面上に表示され、選択された文章が翻訳されて表示されます。
文章だけで分かりづらい場合は、以下のスクリーンショットをご覧ください。
以下に掲載しているのは、Daz3Dが用意しているウィキペディア(Daz wiki)にて、DazStudio(ダズ・スタジオ)についての表示をしている画面です。
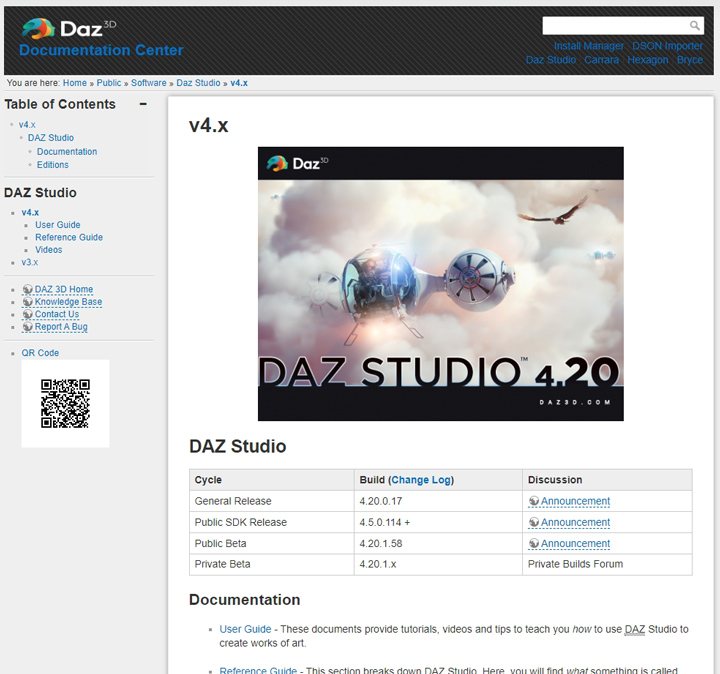
このページを下にスクロールして「Documentation」という個所を翻訳してみます(青枠でくくっている文書部分)
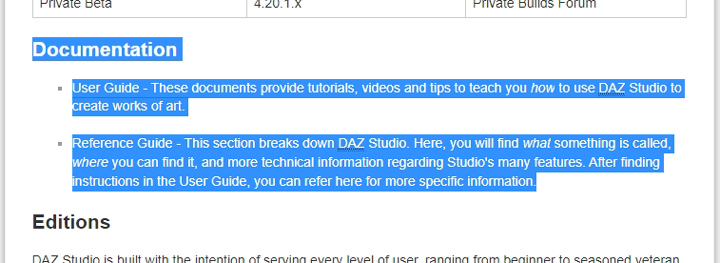
まずはChromeによる「日本語に翻訳」機能。
その翻訳文は以下のように表示されます。
<chromeの日本語に翻訳により日本語化した文章>
ドキュメンテーション
ユーザー ガイド- これらのドキュメントは、 DAZ Studio を使用して芸術作品を作成する方法を説明するチュートリアル、ビデオ、およびヒントを提供します。
リファレンス ガイド- このセクションでは、DAZ Studio について詳しく説明します。ここでは、何かが何と呼ばれているか、それを見つけることができる場所、および Studio の多くの機能に関するより技術的な情報を見つけることができます。ユーザーガイドで手順を見つけた後、ここでより具体的な情報を参照できます。
意味は理解できましたか?
「ユーザーガイド」と「リファレンスガイド」の違いなど分かりましたでしょうか?
私は特に色付けした文章が理解できませんでした。
では今度はこの文章をDeepLにて翻訳してみましょう。
やり方としてはマウスで翻訳したい部分をくくります(上記画像のようにする)。
そして「コピー」のショートカットキー(Ctrl + C)を押した後、もう一度Ctrl + Cを押すと以下の画像のようにDeepLが表示されるとともに、マウスで括った部分が翻訳されます。
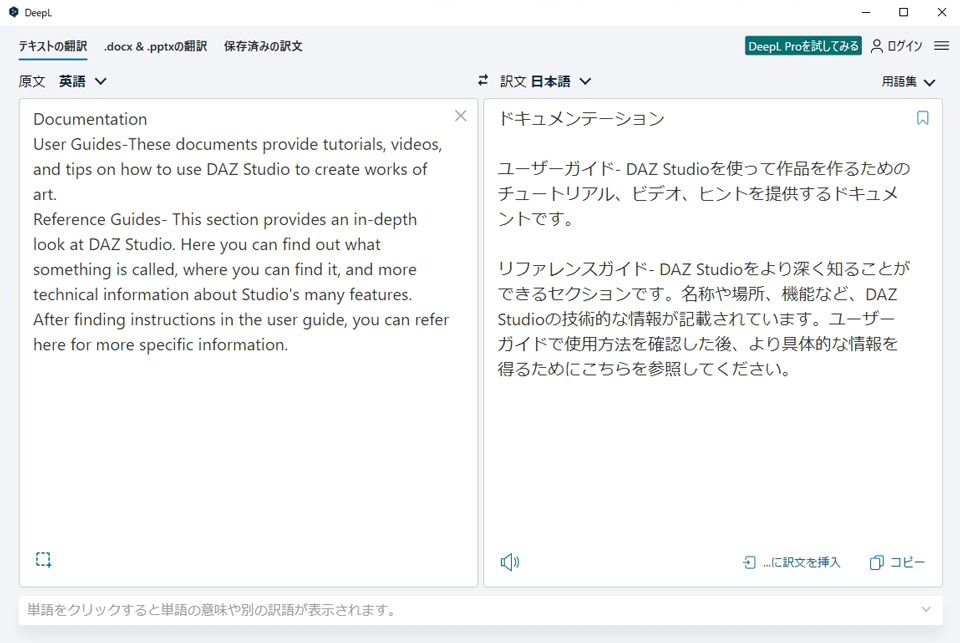
画像では読みづらいかもしれませんので、DeepLにて翻訳されたDocumentation個所の文章を以下に掲載します。
<DeepLにて日本語化した文章>
ドキュメンテーション
ユーザーガイド- DAZ Studioを使って作品を作るためのチュートリアル、ビデオ、ヒントを提供するドキュメントです。
リファレンスガイド- DAZ Studioをより深く知ることができるセクションです。名称や場所、機能など、DAZ Studioの技術的な情報が記載されています。ユーザーガイドで使用方法を確認した後、より具体的な情報を得るためにこちらを参照してください。
同じ色で示した個所ですが、明らかにDeepLの方が理解しやすいと思います。
Chromeの「日本語に翻訳」の機能も便利ですが、直訳に近い日本語となる場合が多いです。
そのような場合にこのDeepLを併用。
もしくは全ての翻訳をDeepLに任せることによって、より理解しやすい日本語文を読むことが出来るようになります。
【Tips】YouTubeの英語動画語を「DeepL」を使って日本語化する方法
ここで1つ補足情報です。
先に紹介したYouTubeの英語動画について。
YouTube内の字幕機能にて日本語自動翻訳することで、日本語字幕を表示させる方法を紹介しました。
ただこの日本語翻訳は精度が非常に甘く、直訳に近い日本語となるためガチに分かりづらいです。
そこでDeepLを使用したいのですが、DeepLには動画内言語を翻訳する機能はありません。
そこでYouTube動画の言語を別に表示してコピペすることで、DeepLの機能を利用することが出来ます。
方法としては、YouTube動画右下にある機能のさらに下、「・・・」と表示されている個所をクリックすると、「文字起こしを表示」という項目が出てきます。
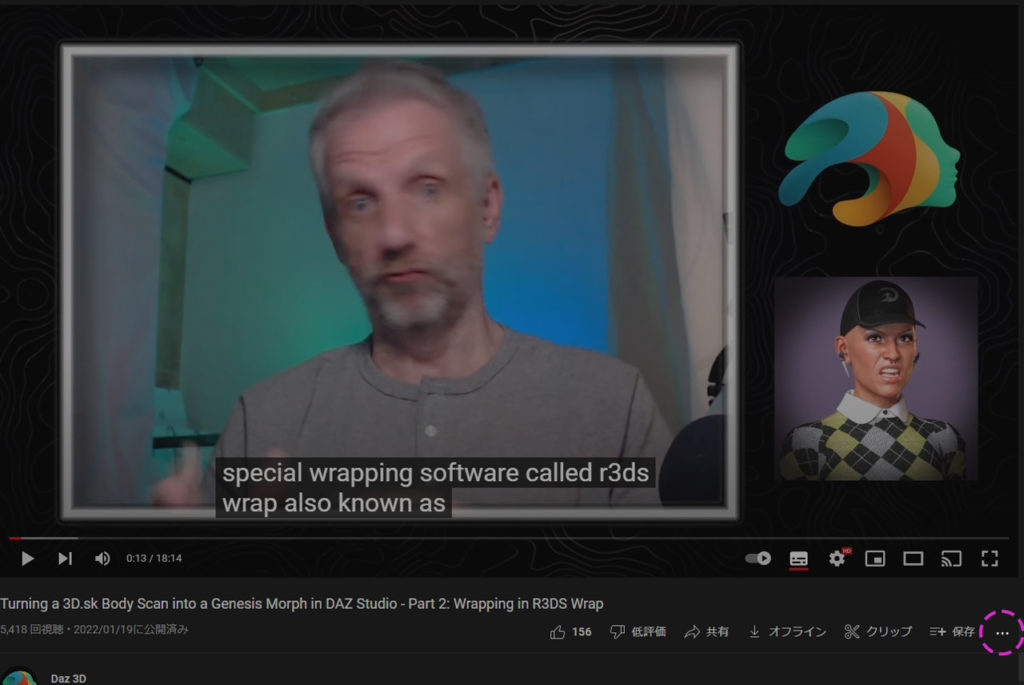
その「文字起こしを表示」をクリックすると、よくチャットが表示される動画の右端に、時間毎に発言されている言葉が文字として表示されます。
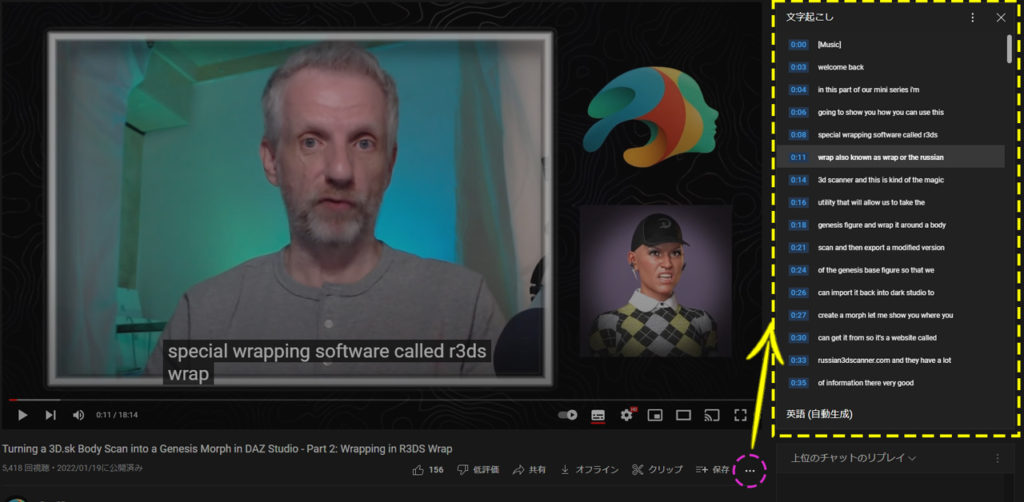
この部分をコピーしてDeepLにて翻訳(操作はCtrl + Cをして、もう一度Ctrl + C)すれば、多少は分かりやすい日本語になります。
詳しい操作方法は以下の動画にて解説されていますので、操作がよく分からない方はご覧ください。
ちなみにこの方法でDeepLを実際に使ってみたのですが、動画によってはDeepLをもってしても理解できないことが多々ありました(じゃぁ紹介すんなよ!)。
たださらに「もうひと手間」加えると、DeepLでの日本語翻訳を十分に機能させることが出来ましたので、その方法をカンタンに紹介します。
- 上記した通りYouTube文字起こしにて英文を表示させまる
- タイムスタンプ(時間表示)と共に翻訳したい個所をコピー
- Excelを起動してテキストとして貼り付け
- Excelのホーム > 検索と選択 > 条件を選択してジャンプをクリック
- 定数の「数値」のみにチェックマークを入れOK
- タイムスタンプのセルのみが選択されるのでそのセルを削除(上方向にシフト)
- 抽出された英文セルを全てコピーして、メモ帳アプリを起動して貼り付け
(私はTeraPadというメモ帳アプリを使用しています) - 置換操作で改行個所をクリアして1文にする
(TeraPadの場合は 検索>置換 検索する文字列:\n / 置換後の文字列:空欄 にてすべて置換) - 表示された一文をコピーしてDeepLに貼り付け
DeepLは単語レベル、カンタンな文章レベルでも翻訳できますが、長文にしてあげた方がより効果を感じられるようです。
上記方法は少々面倒ではありますが、YouTubeの文字起こし英文のDeepLにてよく分からない場合、試してみてはいかがでしょうか。
ソフトウェアの強い味方!PCOTで英語ソフトを使いこなす
最後に紹介するのは、ソフトウェア上で表示される英語を日本語化するツール「PCOT(ピコット)」です。
ソフトウェア内の単語はクリックで括ったりコピペすることが出来ないため、単語レベルならまだしもこれが文章となると、英語が苦手な我が同胞としては頭を抱えてしまうでしょう。
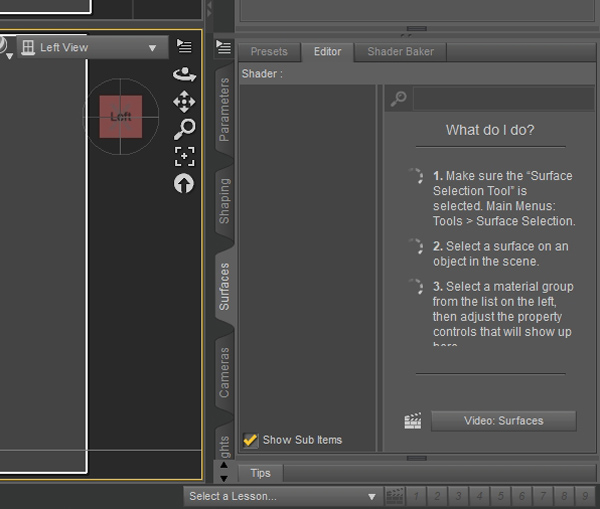
こんなブラウザ表示もコピペも出来ない時はPCOTの出番です。
ちなみにこのPCOTは、Steamなどで販売されている日本語化されていないゲーム内英語を日本語化するというツールなのですが、DazStudioにて使用したところ正常に動作したのでここで紹介してみます。
使い方としては、PCOTの公式サイトからソフトをダウンロード。
こちらもexeファイルが表示されるのでインストールします。
インストールすると、ショートカットが作成されるので以降はそちらを使います。
インストールしたPCOTを起動し、翻訳を行いたいソフトウェアを起動します。
今回の場合はDazStudioを立ち上げます。
PCOTの一覧画面にDazStudioが見つからない場合は、ウィンドウ左下にある「リスト更新」ボタンをクリック。
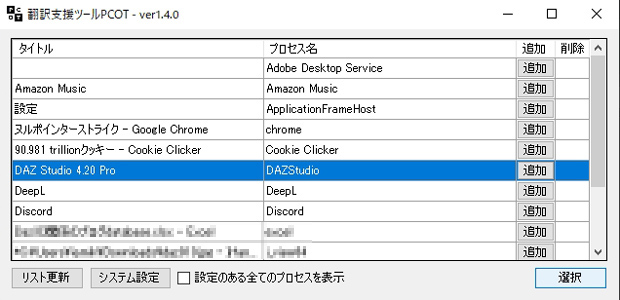
一覧画面にDazStudioを見つけたらその項目をクリックして、ウィンドウ右下にある「選択」ボタンをクリック。
これで準備はOKです。
このPCOTも使い方はカンタンで、翻訳をしたいソフトウェア上で「Ctrl + Shift + F」を押します。
すると画面が少し暗くなるので、その状態で翻訳したい部分をマウスのドラッグ操作で囲みます。
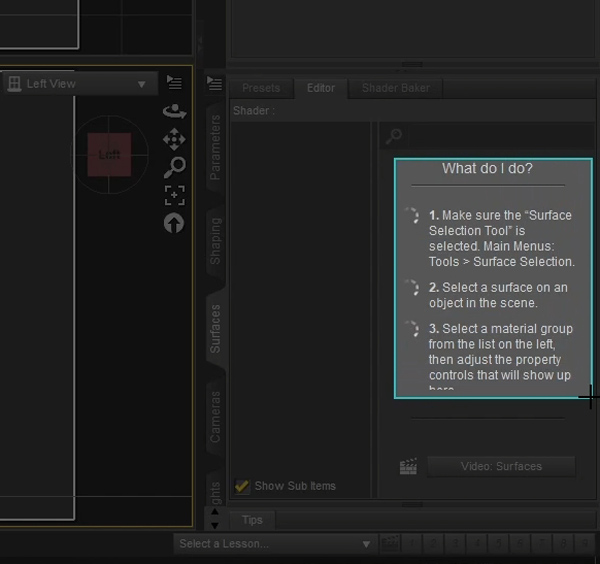
囲んで(ドラッグ操作の指を離して)少しすると、PCOT上に翻訳された文章が表示されます。
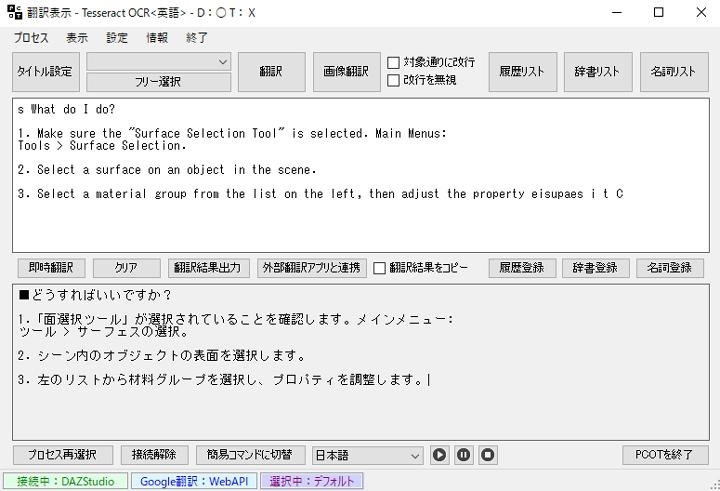
ちなみにこのPCOTですが、1つ前に紹介したDeepLとも連携させることが可能。
操作もカンタンで、ツールウィンドウ中央辺りにある「外部翻訳アプリと連携」をクリックし、「DeepLと連携」にチェックマークを入れて閉じればOK。
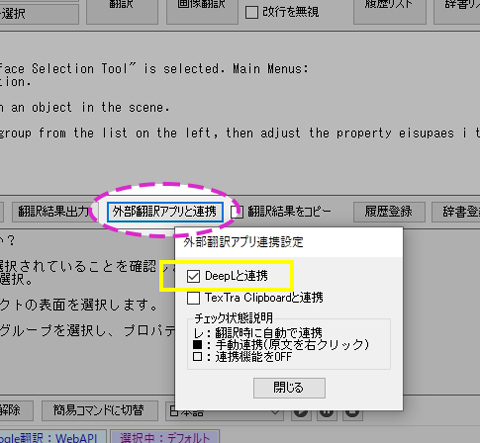
それだけで次回からPCOTの翻訳時に合わせて、DeepLでの翻訳も表示されるようになります。
なお先ほどもお伝えした通り、このPCOTはそもそもゲーム内の英語を日本語化するツール。
そのためここで紹介した以上に、様々な操作や自動化ツールが組み込まれています。
これらの操作について詳しく紹介しているブログ・YouTube動画がありますので、ゲームや他のソフトなどで使ってみたい方は以下から参照ください。
まとめ:【Daz3D日本語化】翻訳ツールを使って英語Webサイト完全攻略【完全無料】
いかがでしたでしょうか。
ブラウザ・YouTube動画・ソフトウェアそれぞれの英語を日本語化する方法についてご紹介してきました。
ここではまとめとして、今回紹介した機能やツールを改めてお伝えいたします。
【Webサイト】Google Chromeブラウザの「日本語に翻訳」
【YouTube】YouTubeの日本語自動翻訳
【翻訳ツール】DeepL
【ソフトウェア翻訳】PCOT
とりあえずブログを流し見しただけで、使い勝手やすごさが分からないという方もいらっしゃると思います。
そんな方は実際に使ってみて、日本語翻訳されたWebサイトや動画、ソフトウェアなどを見てみることをオススメします。
別にDaz3Dのサイトだけではなく海外サッカーのサイトでも良いですし、海外の有名セレブのYouTube動画でも良いと思います。
普段「外国語分からないから…」と遠慮してしまっているWebサイトやYouTube動画を、今回紹介した機能やツールを使って日本語化してみると良いでしょう。
また「もっと使える機能やツールがあるよ!知ってるよ!」という方、もしいらっしゃればコメントなどもらえると嬉しいです。
今後も新しい機能やツールがあれば、今回同様分かりやすくご紹介したいと思います。
それではまた~!


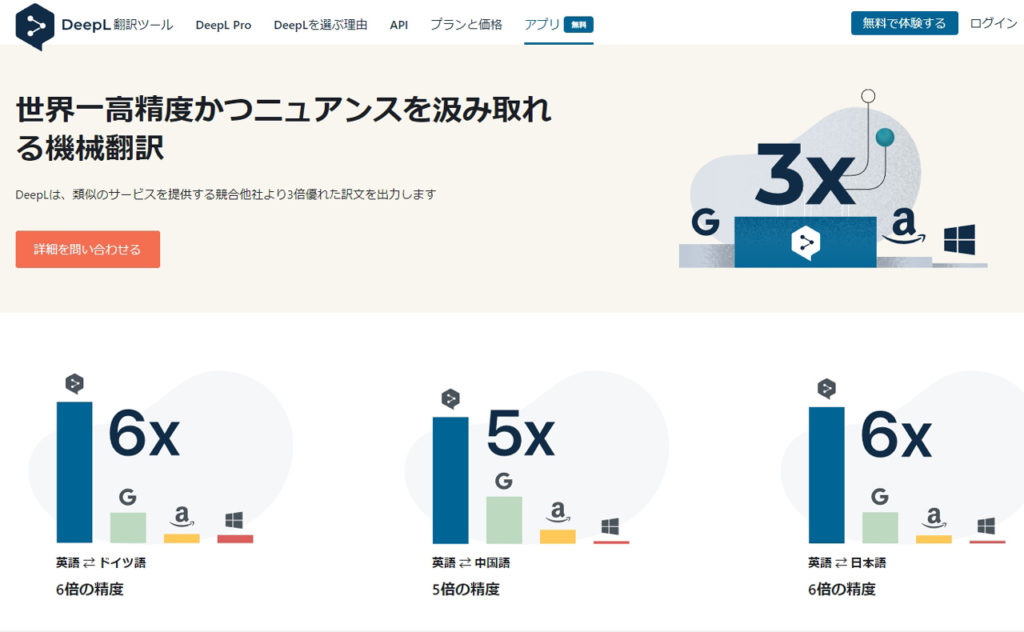





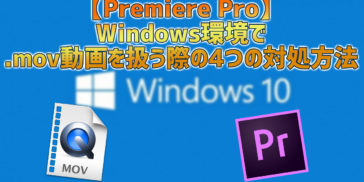







コメントを残す